
Управление медиатекой в приложении Apple TV на Mac
В разделе «Медиатека» в приложении Apple TV перечислены упорядоченные по категориям объекты, которые Вы купили или взяли напрокат, а также созданные Вами плейлисты и домашние видео, добавленные Вами в медиатеку.
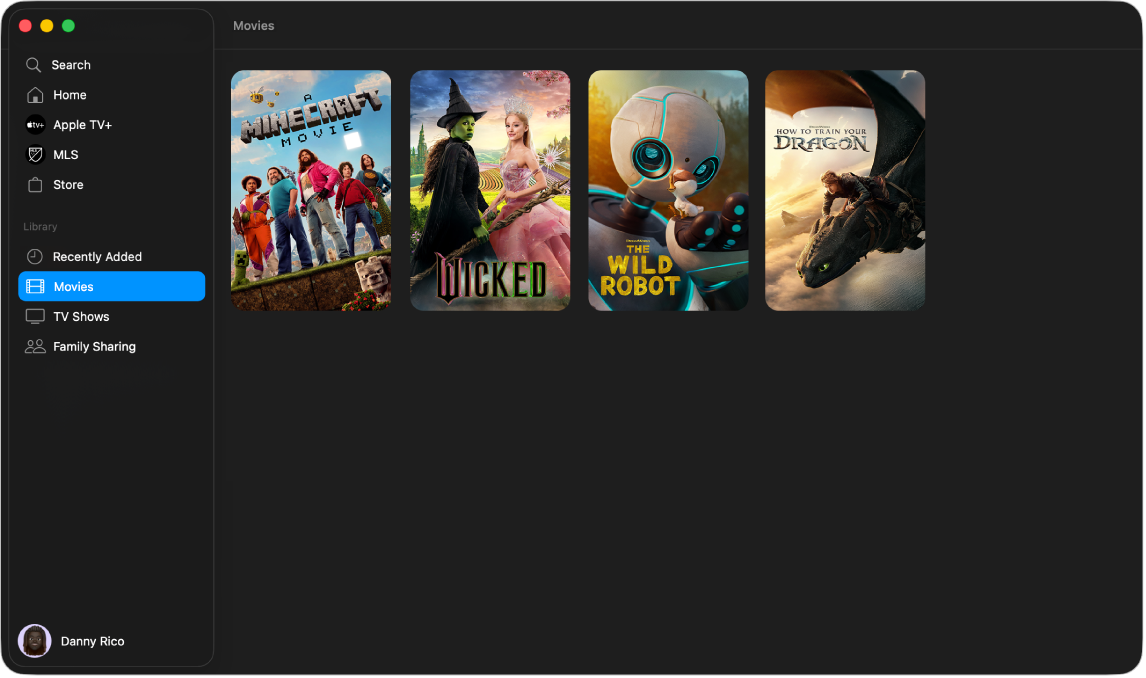
Отображение и скрытие категорий в медиатеке
Перейдите в приложение Apple TV
 на Mac.
на Mac.Наведите указатель справа от заголовка «Медиатека» в боковом меню, чтобы отобразился параметр «Изменить», затем нажмите его.
Выполните одно из указанных ниже действий.
Отображение категории. Установите флажок рядом с категорией.
Скрытие категории. Снимите флажок рядом с категорией.
Завершив выбор категорий, нажмите «Готово» в боковом меню.
Обзор медиатеки в приложении Apple TV
Перейдите в приложение Apple TV
 на Mac.
на Mac.Нажмите одну из категорий в разделе «Медиатека» в боковом меню (например, «Фильмы», «Телешоу» или «Жанры»).
Прокручивайте, чтобы просмотреть объекты справа.
При выборе раздела «Жанры» в боковом меню отобразится список жанров. Выберите жанр из списка (например, «Комедии»), чтобы отфильтровать результаты.
Доступ к коллекции другого члена семьи
Если в Вашем Аккаунте Apple настроен Семейный доступ, в медиатеке отображаются покупки других членов Вашей семьи.
Перейдите в приложение Apple TV
 на Mac.
на Mac.Нажмите «Семейный доступ» в разделе «Медиатека» в боковом меню.
Выберите члена семьи.
Подробнее см. в статье службы поддержки Apple Настройка функции «Семейный доступ».
Воспроизведение объекта
Перейдите в приложение Apple TV
 на Mac.
на Mac.Нажмите любую категорию в разделе «Медиатека» в боковом меню.
Наведите указатель на миниатюру, затем нажмите
 .
.
Загрузка фильма или телешоу
Перейдите в приложение Apple TV
 на Mac.
на Mac.Нажмите любую категорию в разделе «Медиатека» в боковом меню.
Наведите указатель на миниатюру, затем нажмите
 .
.Чтобы следить за ходом загрузки, выберите пункт меню «Окно» > «Активность».
Просмотр дополнительных вариантов
Перейдите в приложение Apple TV
 на Mac.
на Mac.Нажмите любую категорию в разделе «Медиатека» в боковом меню.
Наведите указатель на миниатюру, нажмите
 , затем нажмите один из вариантов.
, затем нажмите один из вариантов.Загрузить. Загрузка объекта на компьютер. Этот вариант не отображается для домашних видео.
Отметить как просмотренное или Отметить как непросмотренное. Изменение категории объекта.
Добавить в плейлист. Открытие подменю с возможностью добавить объект в новый или существующий плейлист.
Сведения. Открытие окна с метаданными, связанными с объектом. Метаданные домашних фильмов можно редактировать.
Скопировать. Копирование названия, продолжительности, режиссера, жанра и другой информации об объекте.
Показать в Finder. Если объект был загружен, отображается его размещение в Finder.
Удалить из медиатеки. Скрытие объектов, приобретенных в Магазине, и удаление объектов, импортированных из других источников.
Создание плейлиста
Можно создать пользовательскую подборку фильмов и телешоу в медиатеке и воспроизводить их в любом порядке.
Примечание. При добавлении в плейлист объект также загружается на компьютер.
Перейдите в приложение Apple TV
 на Mac.
на Mac.Выберите «Файл» > «Создать» > «Плейлист».
Откроется медиатека, и отобразится пустой плейлист.
Введите название плейлиста и нажмите клавишу Return.
Для добавления объектов в плейлист нажмите категорию в боковом меню в разделе «Медиатека» (например, «Фильмы»), а затем выполните любое из указанных ниже действий.
Перетяните объект справа от названия плейлиста в боковом меню.
Справа наведите указатель на объект, нажмите
 , выберите «Добавить в плейлист», затем выберите нужный плейлист.
, выберите «Добавить в плейлист», затем выберите нужный плейлист. Нажмите на объект в медиатеке, удерживая клавишу Control, нажмите «Добавить в плейлист», затем выберите плейлист.
Редактирование плейлиста
Перейдите в приложение Apple TV
 на Mac.
на Mac.Нажмите название плейлиста в разделе «Плейлист» в боковом меню.
Если название плейлиста не отображается, наведите указатель справа от заголовка «Плейлист», затем нажмите
 .
.Выполните любое из указанных действий.
Изменение порядка воспроизведения объектов. Перетягивайте объекты справа, чтобы расположить их в нужном порядке.
Удаление объекта. Нажмите
 рядом с объектом, который нужно удалить, затем выберите «Удалить из плейлиста».
рядом с объектом, который нужно удалить, затем выберите «Удалить из плейлиста».При удалении объекта из плейлиста он не удаляется из медиатеки или с устройства хранения.
Импорт домашнего видео в медиатеку
Вы можете импортировать свои собственные видеофайлы, чтобы смотреть их в приложении Apple TV.
Перейдите в приложение Apple TV
 на Mac.
на Mac.Выберите «Файл» > «Импортировать».
Найдите видеофайл на Mac, затем нажмите «Открыть».
Импортированные видео появятся в категории «Домашние видео» в боковом меню.
Просмотр домашних видео
Перейдите в приложение Apple TV
 на Mac.
на Mac.В боковом меню нажмите «Домашние видео».
Наведите указатель на миниатюру, затем нажмите
 .
.