
Управление воспроизведением в приложении Apple TV на Mac
После начала просмотра контента в приложении Apple TV на компьютере Mac Вам станут доступны элементы управления воспроизведением, субтитрами и другими параметрами.
Управление воспроизведением
Когда Вы наводите указатель на видео во время его воспроизведения, на экране появляются элементы управления воспроизведением.
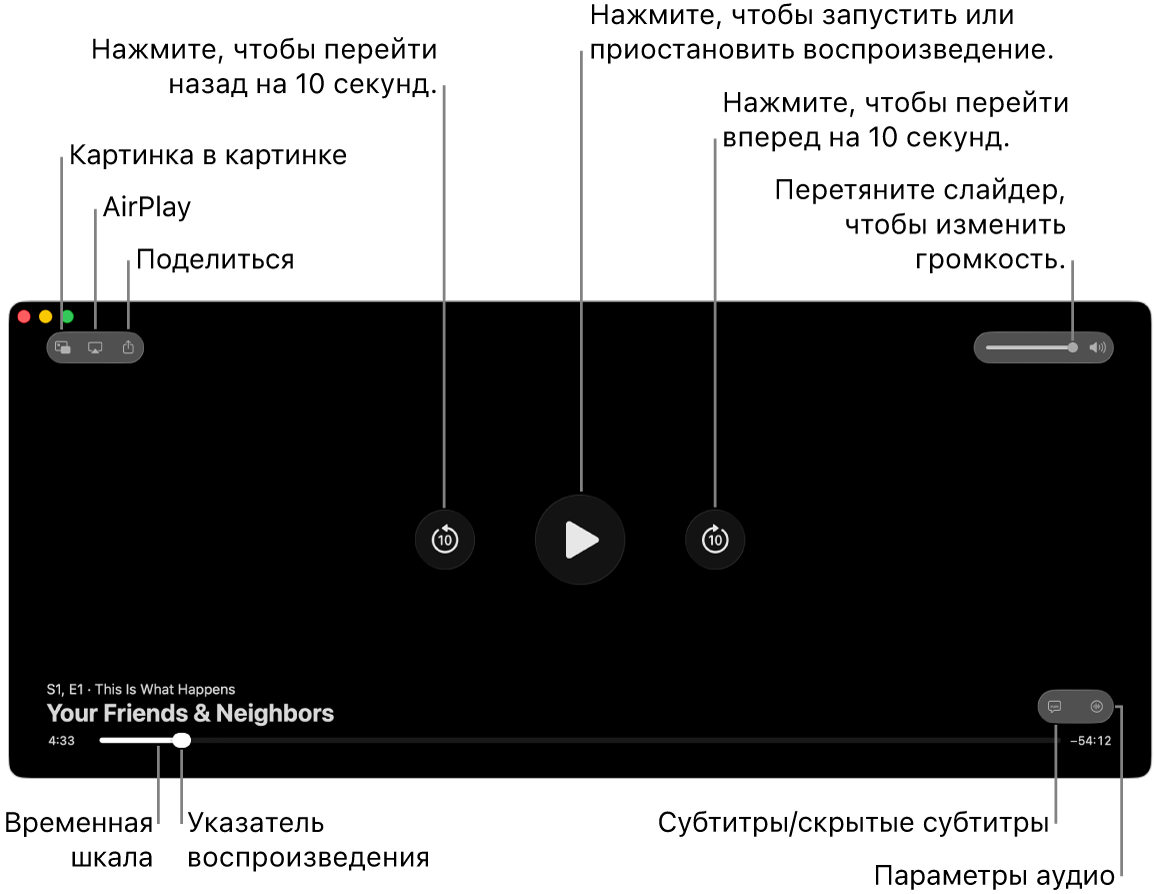
Во время просмотра контента в приложении Apple TV
 на Mac наведите указатель на видео, чтобы отобразить элементы управления воспроизведением.
на Mac наведите указатель на видео, чтобы отобразить элементы управления воспроизведением.Выполните любое из указанных действий.
Воспроизведение или пауза. Нажмите
 или
или  .
.Переход на 10 секунд назад или вперед. Нажмите
 или
или  . При повторном нажатии будет выполнен переход еще на 10 секунд.
. При повторном нажатии будет выполнен переход еще на 10 секунд.Перемотка назад или вперед. Нажмите точку на временной шкале, чтобы перейти к соответствующему моменту, либо перетяните указатель воспроизведения влево для перемотки назад или вправо для перемотки вперед.
Регулировка громкости. Перетяните бегунок громкости вправо или влево, чтобы увеличить или уменьшить громкость.
См. разделы Включение режима «Картинка в картинке», Использование AirPlay для потоковой передачи на Apple TV или смарт‑телевизор и Общий доступ к просматриваемому Вами контенту.
Включение обычных и скрытых субтитров
Вы можете включить субтитры или скрытые субтитры (при наличии) или временно включить их при перемотке, если Вы что‑то пропустили.
Во время просмотра контента в приложении Apple TV
 на Mac наведите указатель на видео, чтобы отобразить элементы управления воспроизведением.
на Mac наведите указатель на видео, чтобы отобразить элементы управления воспроизведением.Выполните любое из указанных действий.
Включение обычных и скрытых субтитров. В правом нижнем углу нажмите
 , затем во всплывающем меню выберите параметр аудиодорожки или субтитров.
, затем во всплывающем меню выберите параметр аудиодорожки или субтитров.Включение субтитров на предыдущие 10-30 секунд. Нажимайте
 для перехода на 10 секунд (можно нажать до трех раз для перехода на 30 секунд).
для перехода на 10 секунд (можно нажать до трех раз для перехода на 30 секунд).Включение субтитров, когда выключен звук. Перетяните бегунок громкости вниз до упора.
Также можно нажать
 на клавиатуре, чтобы выключить звук и включить субтитры.
на клавиатуре, чтобы выключить звук и включить субтитры.
Выбор языка аудио или звуковой дорожки
Во время просмотра контента в приложении Apple TV
 на Mac наведите указатель на видео, чтобы отобразить элементы управления воспроизведением.
на Mac наведите указатель на видео, чтобы отобразить элементы управления воспроизведением.В правом нижнем углу нажмите
 , затем во всплывающем меню выберите язык аудио или параметр аудиодорожки.
, затем во всплывающем меню выберите язык аудио или параметр аудиодорожки.
Прослушивание прямого эфира местного радио (при наличии) во время программы «Бейсбол в пятницу вечером», «Футбол в воскресенье вечером» или матчей MLS
Во время воспроизведения игры программы «Бейсбол в пятницу вечером», матча программы «Футбол в воскресенье вечером» или матча MLS в приложении Apple TV
 на Mac наведите указатель на видео, чтобы отобразить элементы управления воспроизведением.
на Mac наведите указатель на видео, чтобы отобразить элементы управления воспроизведением.Нажмите
 , затем во всплывающем меню выберите параметр аудиодорожки.
, затем во всплывающем меню выберите параметр аудиодорожки.Apple TV. Воспроизведение аудиокомментариев из телетрансляции.
Местное радио команды гостей: [язык]. Прослушивание прямого эфира местного радио команды гостей во время просмотра игры.
Местное радио команды хозяев: [язык]. Прослушивание прямого эфира местного радио команды хозяев во время просмотра матча или игры.
Включение режима «Картинка в картинке»
В приложении Apple TV объекты можно воспроизводить в маленьком окне просмотра регулируемого размера, которое остается на переднем плане, пока Вы занимаетесь другими делами на компьютере.
Во время просмотра контента в приложении Apple TV
 на Mac наведите указатель на видео, чтобы отобразить элементы управления воспроизведением.
на Mac наведите указатель на видео, чтобы отобразить элементы управления воспроизведением.Нажмите
 в левом верхнем углу.
в левом верхнем углу.Объект свернется в маленькое окно просмотра, которое будет отображаться в верхнем правом углу экрана.
Выполните любое из указанных действий.
Перемещение окна просмотра. Перетяните окно просмотра в другой угол экрана.
Изменение размеров окна просмотра. Перетягивайте любой край окна просмотра, чтобы изменить его размер.
Воспроизведение или пауза. Наведите указатель на окно просмотра и нажмите
 или
или  .
.Возвращение к просмотру в приложении Apple TV. Наведите указатель на окно просмотра, затем нажмите
 .
.Остановка воспроизведения и закрытие окна просмотра. Наведите указатель на окно просмотра, затем нажмите
 .
.
Использование AirPlay для потоковой передачи на Apple TV или смарт‑телевизор
Во время просмотра контента в приложении Apple TV
 на Mac наведите указатель на видео, чтобы отобразить элементы управления воспроизведением.
на Mac наведите указатель на видео, чтобы отобразить элементы управления воспроизведением.Нажмите
 , затем выберите желаемое устройство для воспроизведения.
, затем выберите желаемое устройство для воспроизведения.
Подробная информация приводится в разделе Потоковая передача аудио и видео через AirPlay.
Общий доступ к просматриваемому Вами контенту
Во время просмотра контента в приложении Apple TV
 на Mac наведите указатель на видео, чтобы отобразить элементы управления воспроизведением.
на Mac наведите указатель на видео, чтобы отобразить элементы управления воспроизведением.Нажмите
 , затем выберите способ отправки объекта.
, затем выберите способ отправки объекта.
Включение или выключение пространственного аудио
Когда Вы смотрите поддерживаемое телешоу или фильм на Mac с чипом Apple, можно включить функцию Пространственного аудио, чтобы наушники AirPods Pro или AirPods Max создавали трехмерную звуковую панораму.
Для функции «Пространственное аудио» используется динамическое отслеживание движений головы, что обеспечивает правильное размещение каналов пространственного аудио, даже когда Вы поворачиваете голову или перемещаете компьютер.
Подробнее см. в разделе Использование AirPods с Mac.
Во время воспроизведения в приложении Apple TV
 на Mac нажмите
на Mac нажмите  в строке меню macOS, чтобы открыть Пункт управления.
в строке меню macOS, чтобы открыть Пункт управления.Проверьте, что AirPods Pro или AirPods Max объединены в пару с Mac.
Нажмите «Звук», затем выберите параметр «Отслеживание головы» в разделе «Пространственное аудио».
Примечание. Пространственное аудио доступно только на компьютерах Mac с чипом Apple.
Включить или выключить полноэкранный режим
Во время воспроизведения в приложении Apple TV ![]() на Mac выполните любое из указанных действий.
на Mac выполните любое из указанных действий.
Переход в полноэкранный режим. Выберите «Вид» > «Перейти в полноэкранный режим».
Выход из полноэкранного режима. Выберите «Вид» > «Выйти из полноэкранного режима».
Совет. Можно выбрать «Вид» > «Перейти в полноэкранный режим» во время просмотра списка доступных телешоу в приложении Apple TV, чтобы просматривать его в полноэкранном режиме.