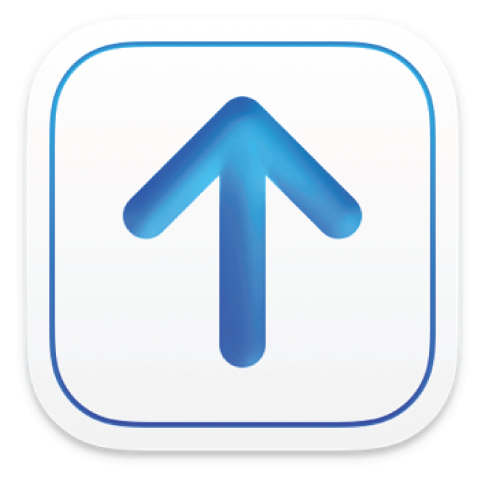
Вход в приложение Transporter и выход из него
Перед тем как начать использовать Transporter для проверки и отправки контента, необходимо войти в приложение Transporter, используя учетную запись iTunes Connect или App Store Connect либо данные для входа в Вашу учетную запись службы кодирования.
Вход в приложение Transporter
Дважды нажмите значок приложения Transporter в папке «Программы».
Прочтите Лицензионное соглашение об использовании ПО Transporter, затем нажмите «Принять».
В Transporter отобразится окно приветствия с кнопкой «Войти».
Нажмите «Вход».
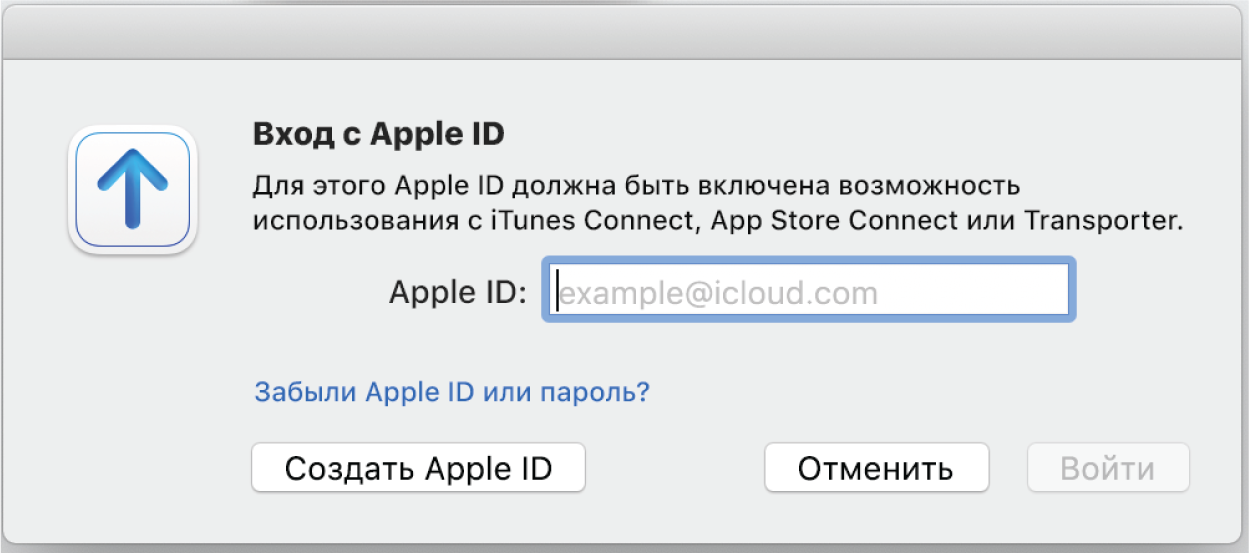
В окне входа введите данные для входа в iTunes Connect, App Store Connect или учетные данные службы кодирования (Apple ID).
Нажмите «Войти», а затем введите свой пароль.
Transporter проверит учетную информацию и сохранит введенный Apple ID и пароль для дальнейшей работы.
Отобразится окно приложения Transporter, в котором можно начать проверку и выгрузку контента. Обратите внимание, что внешний вид окна меняется в зависимости от типа отправляемого контента.
Transporter отображает имя провайдера вверху окна приложения Transporter. Если Ваша учетная запись связана более чем с одним провайдером iTunes Connect или App Store Connect или если Вы выступаете в качестве службы кодирования и можете отправлять контент более чем одного провайдера, отобразится всплывающее меню «Все провайдеры». Вид можно настроить таким образом, чтобы контент отображался рядом с именем провайдера или чтобы отображался контент всех провайдеров.

Если изменить пароль для входа в iTunes Connect, App Store Connect или учетную запись службы кодирования, отобразится окно входа, в котором можно сбросить Apple ID и пароль в Transporter. Для сброса Apple ID и пароля нажмите имя своей учетной записи вверху окна справа, затем нажмите «Выйти». Введите новый пароль, затем повторите шаги 3—4.
Выход из приложения Transporter
Нажмите имя своей учетной записи в правом верхнем углу окна, затем нажмите «Выйти».
Transporter выполнит выход из Вашей учетной записи и отменит проверку или отправку пакетов, если проверка или отправка была начата.
При следующем входе в учетную запись приложение Transporter отобразит список пакетных файлов. Если проверка или отправка пакетов была отменена потому, что Вы вышли из учетной записи в приложении Transporter, потребуется перезапустить проверку или отправку пакетов.
Примечания.
Transporter отображает кнопку текущего пользователя в правом верхнем углу окна приложения Transporter. В этом окне также отображается Apple ID пользователя, который находится в системе. Нажмите кнопку, чтобы выйти из учетной записи, перейти к окну входа и затем изменить или обновить Apple ID и пароль.
Если для Вашего Apple ID включена двухэтапная проверка, потребуется подтвердить личность с помощью одного из личных устройств. После успешного подтверждения будет выполнен вход в Transporter. Подробная информация приведена в статье Двухэтапная проверка для Apple ID.