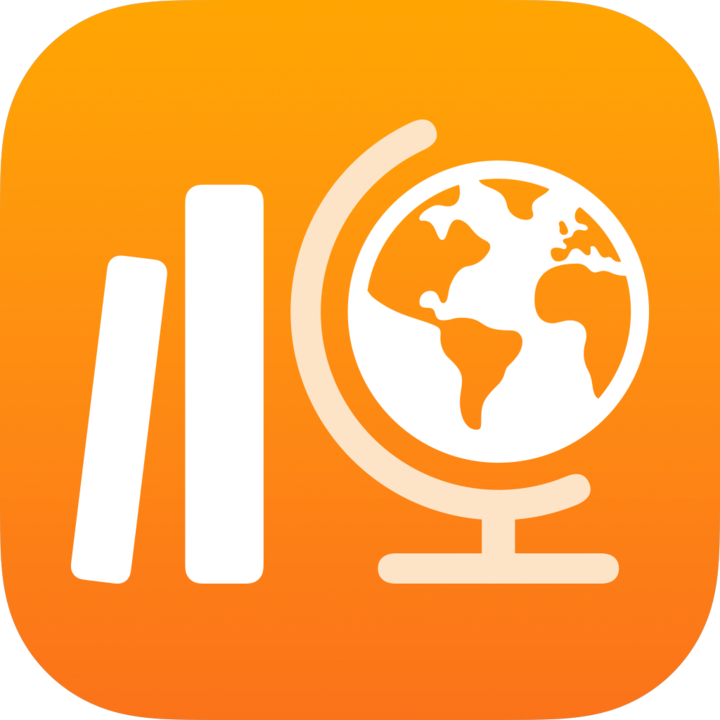
Добавление, изменение и удаление уроков в приложении «Задания»
Класс — это группа пользователей, в которую входит по крайней мере один учитель. В боковую панель приложения «Задания» автоматически попадают все ваши Apple School Manager классы и уроки. Если системный администратор школы предоставил вашей роли в Apple School Manager права на создание, редактирование и удаление классов и уроков, вы также можете добавлять, редактировать, удалять и архивировать классы и уроки в приложении «Задания». При добавлении классов и уроков в приложении «Задания», можно создавать классы и уроки для групп и клубов, не включенных в информационную систему учебного заведения (SIS).
Приложение «Задания» автоматически синхронизирует уроки, которые Вы добавляете, с Apple School Manager, в результате чего уроки и информация (например, имя и псевдоним урока) становятся видны другим сотрудникам организации.
Примечание
Для добавления, редактирования, удаления и архивирования уроков необходимо подключение к интернету.
При удалении класса из Apple School Manager вместе с ним удаляются ученики, данные об их успеваемости и аналитические данные, ответы на завершающие опросники, результаты оценочных работ и результаты проверки, а также работы учеников, после чего копии всех заданий или оценочных работ сохраняются в Архив урока. При удалении архива урока удаляется урок и все связанные с ним данные.
Добавление урока в приложении «Задания»
В приложении "Школьные задания"
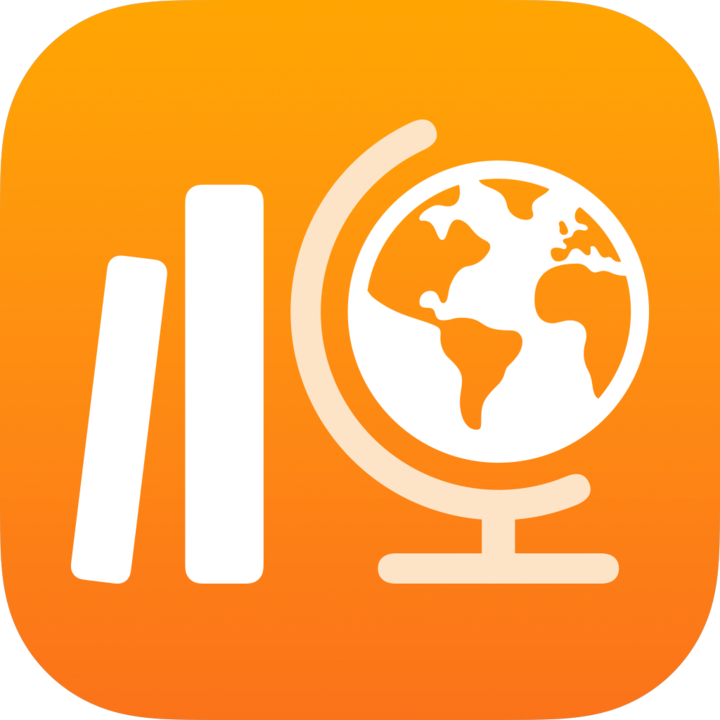 , затем нажмите "Добавить занятие" на боковой панели.
, затем нажмите "Добавить занятие" на боковой панели.Введите название нового урока.
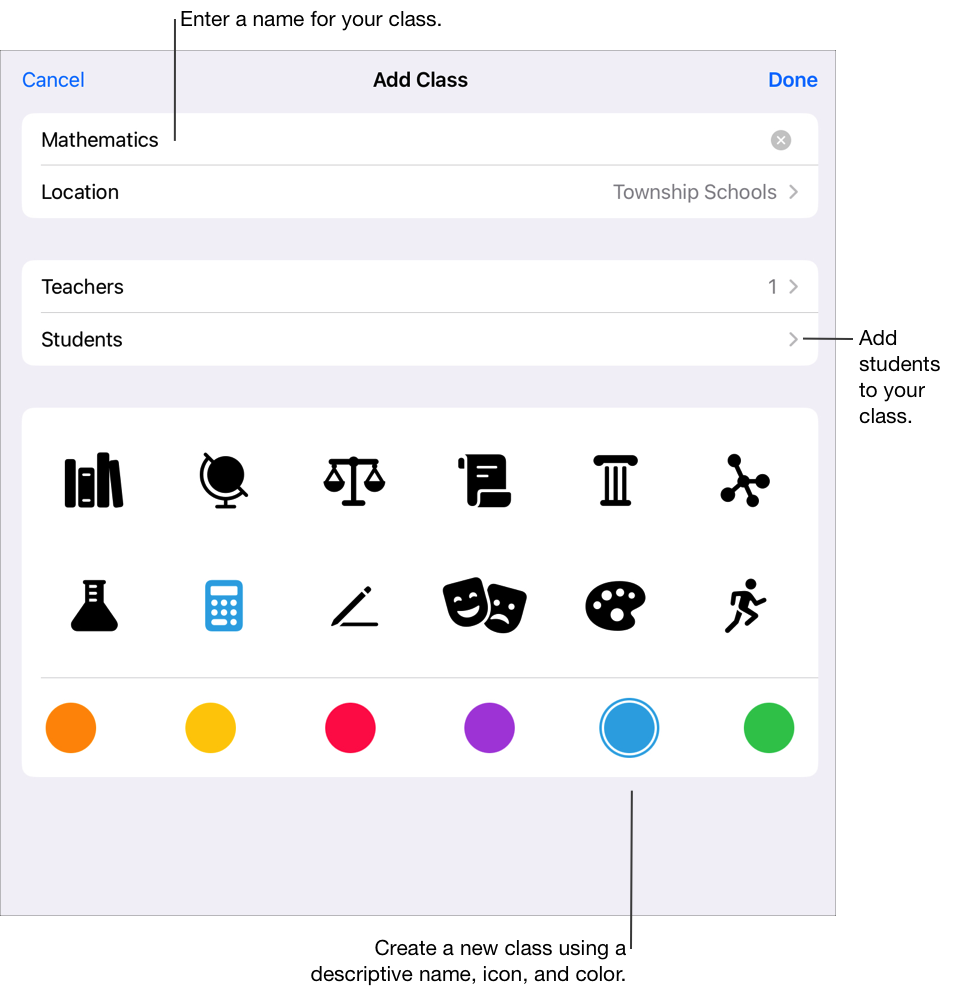
Чтобы изменить отделение для нового урока, нажмите «Отделение», а затем выберите отделение, которое необходимо использовать для нового урока (если применимо).
Примечание. Поле «Отделение» отображается, только если имеется более одного отделения. Можно выбрать только те места проведения, которые системный администратор школы добавил для Вашей учетной записи в разделе «Роли/места проведения» в Apple School Manager.
Добавьте учителей и учеников в новый урок.
Чтобы добавить учителей, нажмите «Учителя», затем нажмите поле «Учитель или урок», введите имя учителя или название урока, затем нажмите его.
В урок можно добавить до 15 учителей, включая себя. Чтобы добавить учителя к уроку, в Apple School Manager в любом из ваших мест проведения потребуется наличие элемента «Управляемый Аккаунт Apple» этого учителя. При нажатии на урок в поле «Учитель или урок» добавляется сам урок и все учителя в нем.
Чтобы добавить учеников, нажмите «Ученики», затем нажмите поле «Ученик или урок», введите имя ученика или название урока, затем нажмите его.
Общее число учителей и учеников в уроке, включая Вас, не может превышать 100. Чтобы добавить ученика к уроку, в Apple School Manager в любом из ваших мест проведения должен существовать управляемый Аккаунт Apple этого ученика, иначе потребуется создать новый Аккаунт ученика в приложении «Задания». При нажатии на урок в поле «Ученик или урок» добавляется сам урок и все ученики в нем.
Примечание. При добавлении учителей и учеников можно использовать их имена, фамилии или управляемые Аккаунты Apple.
Нажмите, чтобы выбрать значок и цвет урока, а затем нажмите «Готово».
Редактирование информации об уроке в приложении «Задания»
В приложении «Задания»
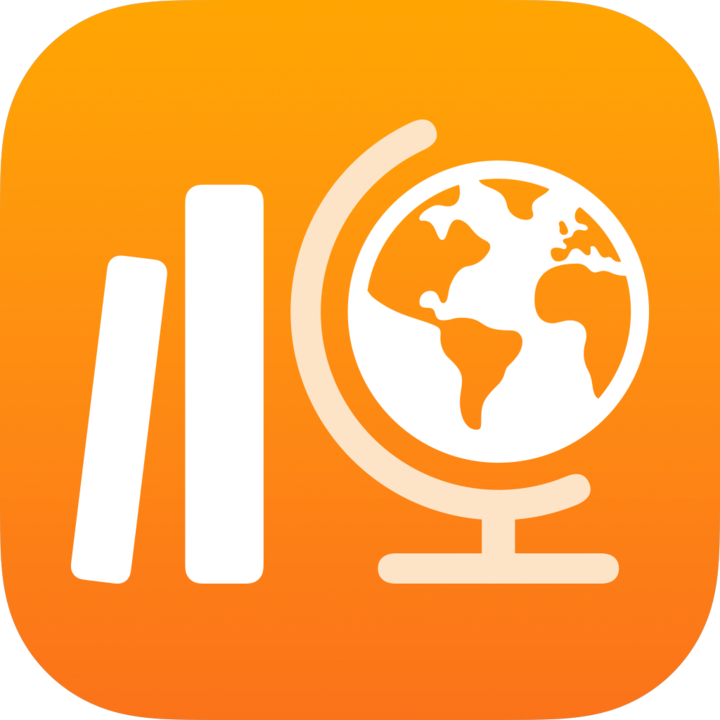 выполните одно из следующих действий.
выполните одно из следующих действий.Нажмите и удерживайте урок на боковой панели, затем нажмите «Редактировать урок».
Проведите пальцем влево по классу на боковой панели, затем нажмите
 .
.
Редактирование информации об уроке.
Чтобы изменить имя урока, введите новое имя.
Чтобы редактировать информацию об учителях, нажмите «Учителя», а затем выполните следующие действия.
Чтобы добавить учителей, нажмите поле «Учитель или урок», введите имя учителя или название урока, затем нажмите его.
Чтобы удалить учителей, смахните влево имя учителя, которого необходимо удалить, а затем нажмите «Удалить».
Чтобы редактировать информацию об учениках, выберите «Ученики», а затем выполните следующие действия.
Чтобы добавить учеников, нажмите поле «Ученик или урок», введите имя ученика или название урока, затем нажмите его.
Чтобы удалить учеников, смахните влево имя ученика, которого необходимо удалить, а затем нажмите «Удалить».
Чтобы создать учетные записи учеников, нажмите поле «Ученик или урок», а затем введите имя ученика, для которого необходимо создать учетную запись и который будет добавлен в урок.
Чтобы изменить значок или цвет урока, выберите новый значок или цвет.
Примечание. Вы не можете изменить местоположение урока после его первоначального создания и сохранения.
Подтвердите, что информация об уроке верна, а затем нажмите «Готово».
Примечание. Для уроков, созданных в информационной системе учебного заведения (SIS), в приложении «Задания» можно изменить только цвет, значок и название урока. У уроков в Apple School Manager есть как официальное название (задается администраторами в Apple School Manager), так и псевдоним (задается учителями в приложении «Задания»). При редактировании названия урока в приложении «Задания» вы меняете его псевдоним в Apple School Manager.
Удаление урока в приложении «Задания»
В приложении «Задания»
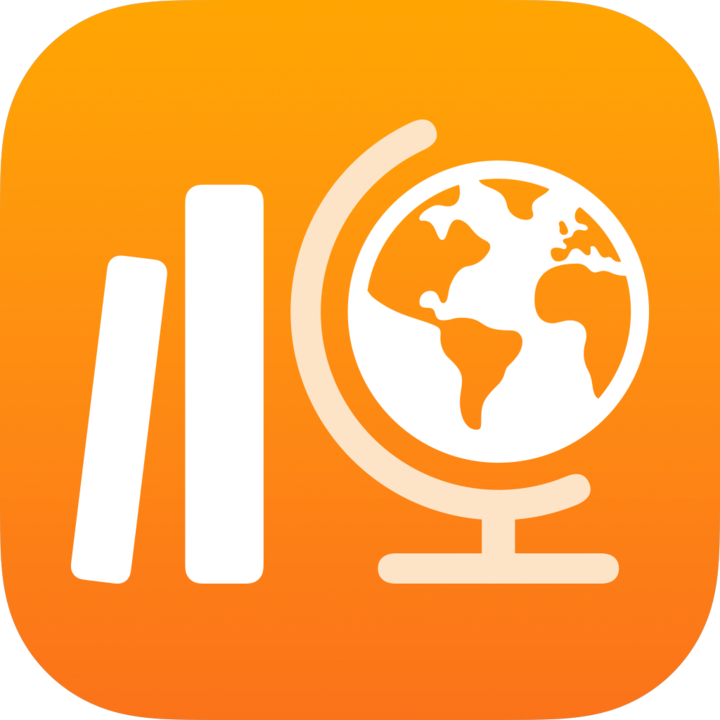 выполните одно из следующих действий.
выполните одно из следующих действий.Нажмите и удерживайте урок на боковой панели, затем нажмите «Удалить урок».
Проведите пальцем влево по классу на боковой панели, затем нажмите
 .
.Отредактируйте урок, затем нажмите «Удалить урок» в нижней части всплывающей панели.
Подтвердите удаление урока, а затем нажмите «Удалить».
Приложение «Задания» удаляет класс из Apple School Manager, а также удаляет учеников, данные об их успеваемости и аналитические данные, ответы на завершающие опросники, работы учеников, результаты оценочных работ и результаты проверки. Приложение «Задания» удаляет файлы учеников из хранилища iCloud Drive, а затем сохраняет копии заданий и оценочных работ только для просмотра в архиве класса. Удаление урока затрагивает всех учителей, которым предоставлен доступ к уроку.
Задания: прежде чем удалить файлы учеников, приложение «Задания» возвращает копии всех файлов, которые не были возвращены ученикам ранее.
Оценочные работы: при сохранении оценочной работы, предназначенной только для просмотра, приложение «Задания» включает действия инструментов разметки, результаты и аналитические данные.
Примечание. Невозможно удалить уроки, созданные в информационной системе учебного заведения (SIS).
Удаление архива урока в приложении «Задания»
В приложении "Работа в школе"
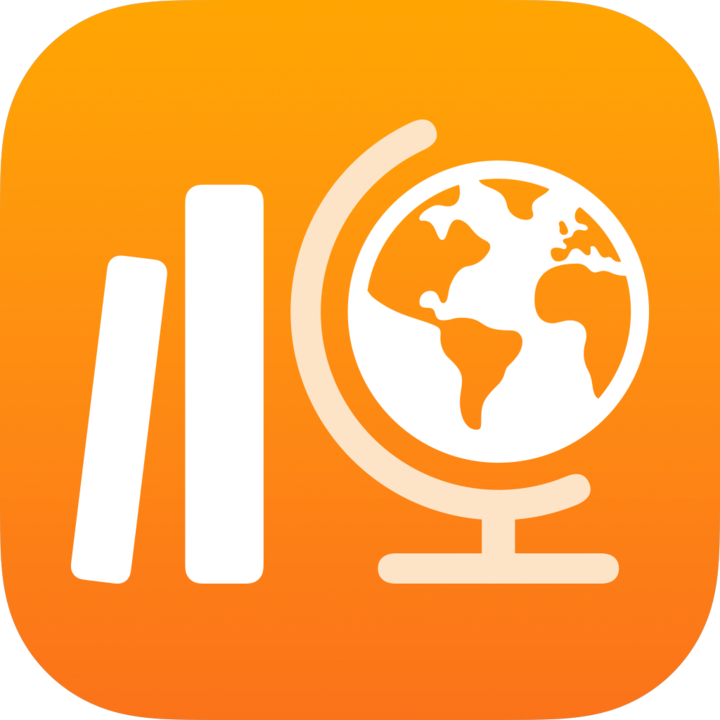 , затем нажмите "Архивировано" на боковой панели.
, затем нажмите "Архивировано" на боковой панели.Чтобы удалить архивированный урок, выполните одно из следующих действий.
Нажмите и удерживайте архивированный урок, затем нажмите «Удалить».
Выберите архивированный урок и нажмите
 в правом верхнем углу.
в правом верхнем углу.
Подтвердите удаление архива урока, а затем нажмите «Удалить».
Приложение «Задания» удалит архив урока и все связанные данные. Удаление архива урока затрагивает всех учителей, которым предоставлен доступ к уроку.