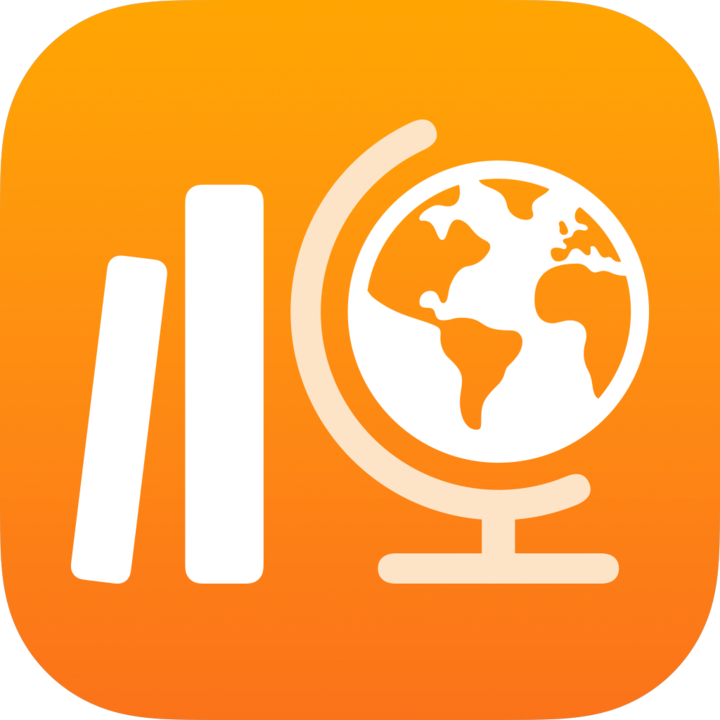
Создание учетных записей учеников и управление ими в приложении «Задания»
Для того чтобы ученик мог принять участие в уроке, ему необходимо выполнить вход на устройстве с помощью элемента «Управляемый Аккаунт Apple». Если школа зарегистрирована в Apple School Manager и системный администратор школы предоставил вам в Apple School Manager права на управление Аккаунтами Apple, вы можете самостоятельно создавать Аккаунты учеников и управлять ими прямо в приложении «Задания».
Примечание
При создании или редактировании урока можно найти и добавить существующих учеников либо создать новые учетные записи учеников.
Только системный администратор и пользователи, имеющие в Apple School Manager права на управление Аккаунтами Apple, могут редактировать или удалять учетные записи, созданные вами в приложении «Задания».
Создание учетной записи ученика
В приложении "Школьная работа"
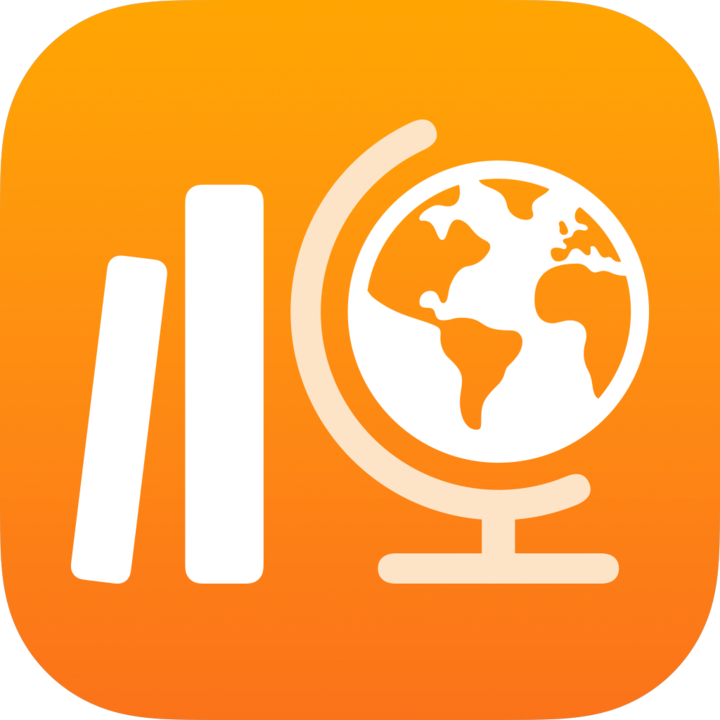 , выберите пункт Добавить класс на боковой панели или отредактируйте существующий класс, затем выберите пункт Ученики.
, выберите пункт Добавить класс на боковой панели или отредактируйте существующий класс, затем выберите пункт Ученики.Нажмите поле «Ученик или урок» и введите имя ученика, для которого необходимо создать учетную запись и который будет добавлен в урок.
Общее число учителей и учеников в уроке, включая Вас, не может превышать 100.
Нажмите кнопку
 рядом с пунктом Создать учетную запись для студента .
рядом с пунктом Создать учетную запись для студента .Приложение «Задания» добавит ученика в список «Создаваемые учетные записи».
Чтобы создать другие учетные записи, повторите шаги 2 и 3.
Чтобы удалить учетную запись из списка «Создаваемые учетные записи», смахните влево имя ученика, которого необходимо удалить, а затем нажмите «Удалить».
Нажмите кнопку
 для студента в разделе Создаваемые учетные записи, введите данные студента для новой учетной записи, затем нажмите Создать.
для студента в разделе Создаваемые учетные записи, введите данные студента для новой учетной записи, затем нажмите Создать.Для новой учетной записи ученика необходимо указать уникальный идентификатор или номер пропуска.
Просмотрите информацию о новой учетной записи ученика и код ее проверки, а затем выполните одно из следующих действий.
Чтобы предоставить ученику сведения новой учетной записи позже, нажмите «Поделиться учетными данными» > «Сохранить в файл».
Приложение «Задания» сохранит сведения новой учетной записи в файл PDF, который позже можно будет отправить ученику.
Чтобы предоставить ученику сведения новой учетной записи немедленно, нажмите «Поделиться учетными данными» > AirDrop.
Приложение «Задания» сохранит сведения новой учетной записи в файл PDF, который можно сразу отправить находящемуся рядом ученику.
Если необходимо добавить дополнительные учетные записи, нажмите «Добавить следующего ученика», затем введите информацию об учащемся для новой учетной записи и повторите шаг 6.
Нажмите «Готово».
Повторите шаги 2–7 для каждой новой учетной записи ученика.
Просмотр состояния учетной записи
Выполните одно из следующих действий в приложении «Задания».
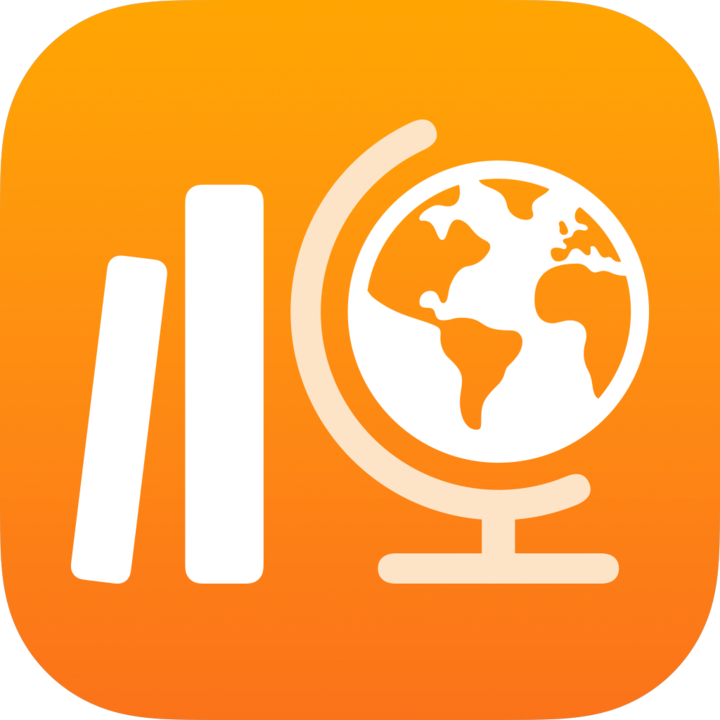 :
:Нажмите «Поиск» на боковой панели, найдите ученика, затем нажмите его имя.
Выберите урок на боковой панели, найдите ученика, затем нажмите его имя.
Просмотр состояние учетной записи для выбранного ученика:
Активная учетная запись: учетная запись ученика активна.
Заблокированная учетная запись: учетная запись ученика заблокирована в Apple School Manager. Чтобы разблокировать учетную запись, вы можете сбросить пароль ученика.
Новая учетная запись: учетная запись ученика новая. Ученик не вошел в систему на своем iPad, поэтому приложение «Задания» не создало для него файлы заданий.
Неизвестно: приложение «Задания» не может определить состояние учетной записи ученика.
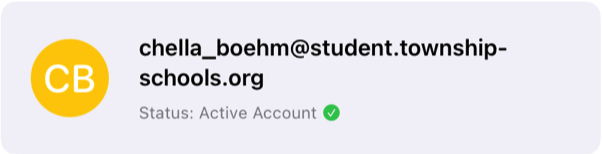
Чтобы получить более подробную информацию касаемо состояния учетной записи, обратитесь к системному администратору школы.
Сбросить пароль ученика
Выполните одно из следующих действий в приложении «Задания».
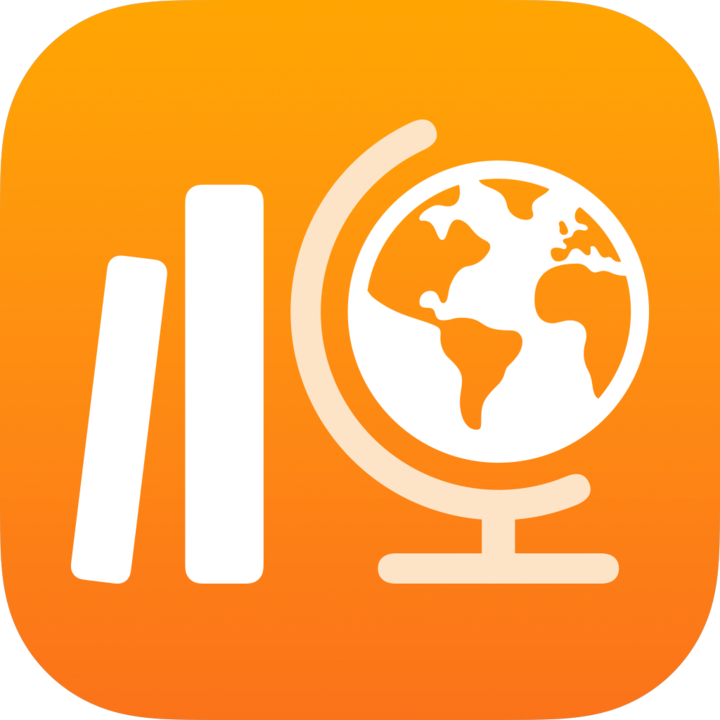 :
:Нажмите «Поиск» на боковой панели, найдите ученика, затем нажмите его имя.
Выберите урок на боковой панели, найдите ученика, затем нажмите его имя.
Нажмите
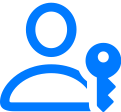 в правом верхнем углу просмотра подробной информации об ученике.
в правом верхнем углу просмотра подробной информации об ученике.Нажмите «Сбросить пароль» и выполните одно из следующих действий.
Для пароля из четырех или шести цифр выполните одно из следующих действий:
Введите пользовательский пароль, затем нажмите «Сбросить».
Нажмите «Сбросить». Приложение «Задания» автоматически создаст пароль.
Для сложного пароля: прочитайте сообщение подтверждения, затем нажмите «Сбросить».
Приложение «Задания» автоматически создаст пароль.
Приложение «Задания» отображает информацию о новой учетной записи ученика на всплывающей панели «Сброс пароля».
Чтобы сообщить новый пароль ученику, выполните одно из следующих действий:
Чтобы предоставить ученику новый пароль позже, нажмите «Поделиться учетными данными» > «Сохранить в файл».
Приложение «Задания» сохранит новый пароль в файл PDF, который позже можно будет отправить ученику.
Чтобы предоставить ученику новый пароль немедленно, нажмите «Поделиться учетными данными» > AirDrop.
Приложение «Задания» сохранит новый пароль в файл PDF, который можно сразу отправить находящемуся рядом ученику.
Нажмите «Готово».
Примечание. Когда ученик входит в приложение на своем устройстве, он должен ввести новый временный пароль, а затем установить новый постоянный. Срок действия временного пароля истекает через 90 дней.
Создание нового кода проверки ученика
Выполните одно из следующих действий в приложении «Задания».
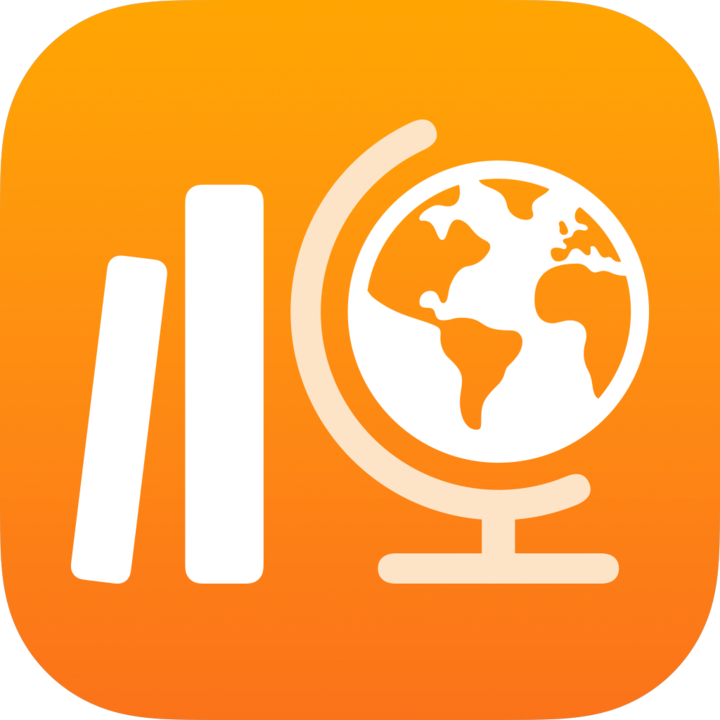 :
:Нажмите «Поиск» на боковой панели, найдите ученика, затем нажмите его имя.
Выберите урок на боковой панели, найдите ученика, затем нажмите его имя.
Нажмите
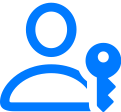 в правом верхнем углу просмотра подробной информации об ученике.
в правом верхнем углу просмотра подробной информации об ученике.Нажмите «Создать код проверки».
Приложение «Задания» отображает управляемый Аккаунт Apple ученика и новый код проверки на всплывающей панели «Создание кода проверки».
Чтобы сообщить новый код проверки ученику, выполните одно из следующих действий:
Чтобы предоставить ученику новый код проверки позже, нажмите «Поделиться учетными данными» > «Сохранить в файл».
Приложение «Задания» сохранит новый код проверки в файл PDF, который позже можно будет отправить ученику.
Чтобы предоставить ученику новый код проверки немедленно, нажмите «Поделиться учетными данными» > AirDrop.
Приложение «Задания» сохранит новый код проверки в файл PDF, который можно сразу отправить находящемуся рядом ученику.
Нажмите «Готово».