
Автозаполнение кредитных карт, контактов и паролей в Safari на Mac
С помощью функции автозаполнения Вы можете быстро вставлять ранее сохраненные пароли, данные кредитных карт, контактную информацию из приложения «Контакты» и многое другое. Кроме того, Вы можете использовать автоматически создаваемые надежные пароли для веб‑сайтов. Поля, в которых данные введены автоматически, выделены желтым цветом.
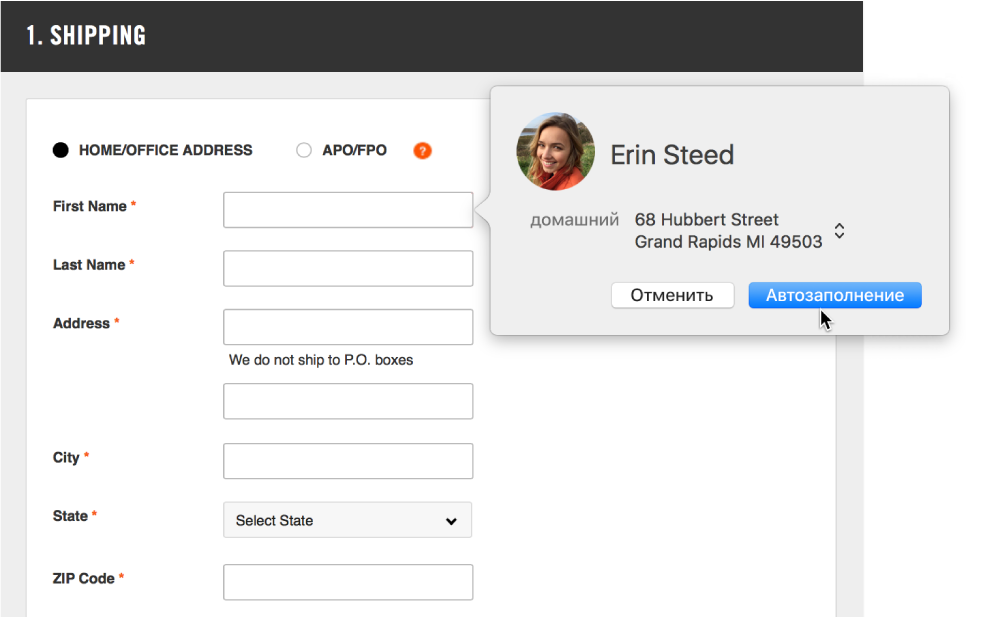
Добавление или удаление кредитных карт
В приложении Safari
 на компьютере Mac выберите «Safari» > «Настройки», затем нажмите «Автозаполнение».
на компьютере Mac выберите «Safari» > «Настройки», затем нажмите «Автозаполнение».Установите флажок «Кредитные карты», затем нажмите «Изменить».
Заполнение полей данных кредитной карты
В приложении Safari
 на компьютере Mac при покупке нажмите на поле для ввода данных кредитной карты.
на компьютере Mac при покупке нажмите на поле для ввода данных кредитной карты.Из списка сохраненных кредитных карт выберите карту для оплаты.
Если у Вашего Mac есть сенсор Touch ID, Вы можете воспользоваться Touch ID, чтобы вставить данные сохраненной кредитной карты, просто выбрав ее. Сведения о настройке автозаполнения в Safari с помощью Touch ID приведены в разделе Изменение настроек Touch ID.
В целях безопасности Safari не сохраняет код безопасности кредитной карты. Вам нужно вводить его вручную каждый раз, когда Вы пользуетесь картой на веб-сайте.
Если любое другое поле пустое или в нем содержится некорректная информация, нажмите на это поле, затем выберите значок кредитной карты и выберите корректные данные (или воспользуйтесь панелью Touch Bar).
Подстановка информации из Контактов
В приложении Safari
 на компьютере Mac начните вводить любое имя из Контактов, чтобы автозаполнить данные.
на компьютере Mac начните вводить любое имя из Контактов, чтобы автозаполнить данные.Если в карточке контакта несколько адресов (почтовых или электронных), телефонов и так далее, Вы можете выбрать домашний, рабочий или другой адрес, указанный в карточке (или использовать Touch Bar). Если Вы не хотите пользоваться автозаполнением в Safari, просто продолжайте вводить информацию вручную.
Заполнение полей имени пользователя и пароля
В приложении Safari ![]() на компьютере Mac можно сделать следующее.
на компьютере Mac можно сделать следующее.
Если Вы сохранили имя пользователя и пароль для определенного веб‑сайта, воспользуйтесь функцией автозаполнения для ввода данных и входа на веб‑сайт. Нажмите поле имени пользователя, затем выберите свое имя пользователя (или используйте Touch Bar).
Если у Вашего Mac есть сенсор Touch ID, Вы можете воспользоваться Touch ID, чтобы вставить сохраненное имя пользователя и пароль и перейти на веб‑сайт, не вводя данные вручную. Если на веб‑сайте есть функция сохранения данных (например функция «Запомнить меня») и Вы хотите ей воспользоваться, выберите данную функцию перед тем, как воспользоваться Touch ID.
Если для выбранного веб‑сайта не сохранены имя пользователя и пароль, сохраните их, и в следующий раз их можно будет автозаполнить. Введите имя пользователя и пароль либо автоматически сгенерируйте надежный пароль, как описано ниже, а затем нажмите «Использовать надежный пароль», когда появится запрос.
Автоматическое создание надежных паролей
В приложении Safari ![]() на компьютере Mac.
на компьютере Mac.
Если на Вашем компьютере Mac настроена Связка ключей iCloud, при создании нового пароля для веб-сайта Вам автоматически предлагается уникальный надежный пароль. Если Связка ключей iCloud не настроена, нажмите поле пароля, нажмите кнопку автозаполнения
 , а затем выберите «Предложить новый пароль».
, а затем выберите «Предложить новый пароль».
Изменение параметров автозаполнения
В приложении Safari
 на компьютере Mac выберите Safari > «Настройки».
на компьютере Mac выберите Safari > «Настройки».Нажмите «Автозаполнить».
Чтобы включить или отключить автозаполнение; выберите информацию, которая должна вводиться автоматически, и снимите остальные флажки.
Чтобы изменить или удалить информацию для автозаполнения, нажмите «Правка» для типа информации, которую нужно изменить или удалить.
Важно! Safari будет автоматически вводить Вашу информацию для любого пользователя, который войдет на Ваш Mac под Вашим именем пользователя. Кроме того, Ваша информация будет автоматически вводиться для любого пользователя Ваших остальных устройств, если эти устройства и Ваш Mac подключены к Связке ключей iCloud.
В целях безопасности рекомендуется настроить Mac так, чтобы он отображал окно входа в систему при запуске и требовал ввести пароль после выхода из режима сна или режима заставки. На всех устройствах iOS рекомендуется поставить код-пароль на разблокировку экрана.
Совет. Если Вы используете Связку ключей iCloud для защиты своих данных на компьютере Mac и других устройствах, Вы сможете автоматически вставлять ранее сохраненные данные кредитных карт, имена пользователей и пароли на всех этих устройствах.
Имена пользователей, пароли, а также данные кредитных карт в связке ключей macOS хранятся в зашифрованном виде. В Связке ключей iCloud, если Ваш Mac к ней подключен, они также зашифрованы.
При удалении данных кредитных карт или имен пользователей и паролей в Safari они удаляются из связки ключей macOS. Они также удаляются с других Ваших устройств, если Ваш Mac и другие устройства подключены к Связке ключей iCloud.