
Извлечение изображения или удаление фона в приложении «Просмотр» на Mac
Можно извлечь часть изображения. Например, можно выбрать лицо определенного человека на групповой фотографии и вставить его в другое место.
Если фон изображения состоит из областей примерно одного цвета, можно также удалить фон.
Извлечение изображения
В приложении «Просмотр»
 на Mac нажмите кнопку «Показать панель инструментов разметки»
на Mac нажмите кнопку «Показать панель инструментов разметки»  (если панель инструментов разметки не отображается), нажмите меню «Инструменты выбора»
(если панель инструментов разметки не отображается), нажмите меню «Инструменты выбора» 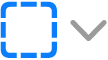 , затем выберите инструмент «Смарт-лассо»
, затем выберите инструмент «Смарт-лассо»  .
.Обведите края изображения, которое необходимо извлечь.
Убедитесь, что изображение находится в пределах жирной границы, появляющейся при обведении.
Соедините конец и начало границы или отпустите кнопку мыши, чтобы соединить конечную точку с началом границы прямой линией.
Выберите «Правка» > «Скопировать», чтобы скопировать изображение для последующей вставки в документ.
Извлечение страницы из PDF-файла с преобразованием в изображение
Вы можете выбрать область изображения, открытого в приложении «Просмотр», а затем скопировать ее и вставить в другое место. Можно также обрезать окружающее содержимое, оставив только выбранную область. Если изображение находится внутри файла PDF, то перед использованием инструментов разметки изображений нужно извлечь страницу из файла PDF в формат изображения.
В приложении «Просмотр»
 на Mac откройте файл PDF, выберите меню «Вид» > «Миниатюры», затем выберите страницу в боковом меню миниатюр.
на Mac откройте файл PDF, выберите меню «Вид» > «Миниатюры», затем выберите страницу в боковом меню миниатюр.Нажмите «Файл» > «Экспортировать», введите имя, добавьте тег (если нужно) и укажите, где сохранить файл.
Откройте всплывающее меню «Формат» и выберите формат изображения (например, PNG).
Нажмите «Сохранить».
Удаление фона изображения
В приложении «Просмотр»
 на Mac нажмите кнопку «Показать панель инструментов разметки»
на Mac нажмите кнопку «Показать панель инструментов разметки»  (если панель инструментов разметки не отображается), затем нажмите кнопку «Функция прозрачности»
(если панель инструментов разметки не отображается), затем нажмите кнопку «Функция прозрачности»  (или воспользуйтесь панелью Touch Bar).
(или воспользуйтесь панелью Touch Bar).Проведите указателем по фрагменту фона.
Приложение «Просмотр» выбирает область, по которой Вы провели указателем, и все соседние пиксели такого же цвета.
Чтобы удалить выбранную область, нажмите клавишу Delete.
Чтобы удалить весь фон, кроме выбранной области, выберите «Правка» > «Инвертировать выбранное» и нажмите клавишу Delete.
Повторяйте шаги 2 и 3, пока не получите необходимое изображение.