
Редактирование и улучшение видео в приложении «Фото» на Mac
Можно отрегулировать и улучшить видеоклип для точной корректировки цветов или создания великолепных визуальных эффектов. Поддерживается просмотр, воспроизведение и редактирование 10-битных видео HDR (с кодировкой HLG). Инструменты редактирования в приложении «Фото» изменяют внешний вид видео точно так же, как при редактировании фото. Можно улучшить цвета, применить фильтры и даже усечь и выпрямить видео. Внесенные Вами изменения влияют на весь видеоклип (невозможно отредактировать только часть клипа).

Для редактирования видео также можно использовать инструменты «Применить автокоррекцию» и «Повернуть» в панели инструментов редактирования. См. раздел Основы редактирования фотографий.
Применение корректировок к видеоклипу
Для получения нужного результата к видеоклипу можно применить отдельную корректировку или сочетание корректировок. (Для редактирования видео нельзя использовать инструменты ретуши и красных глаз; эти корректировки недоступны в панели «Коррекция»). Применение корректировок к клипу не приводит к фактическому изменению отснятого материала; можно в любой момент вернуться к исходному внешнему виду видео.
В приложении «Фото»
 на Mac дважды нажмите видеоклип, затем нажмите «Редактировать» в панели инструментов.
на Mac дважды нажмите видеоклип, затем нажмите «Редактировать» в панели инструментов.Нажмите «Коррекция» в панели инструментов, чтобы показать регулировки в панели «Коррекция», затем выполните любое из указанных ниже действий.
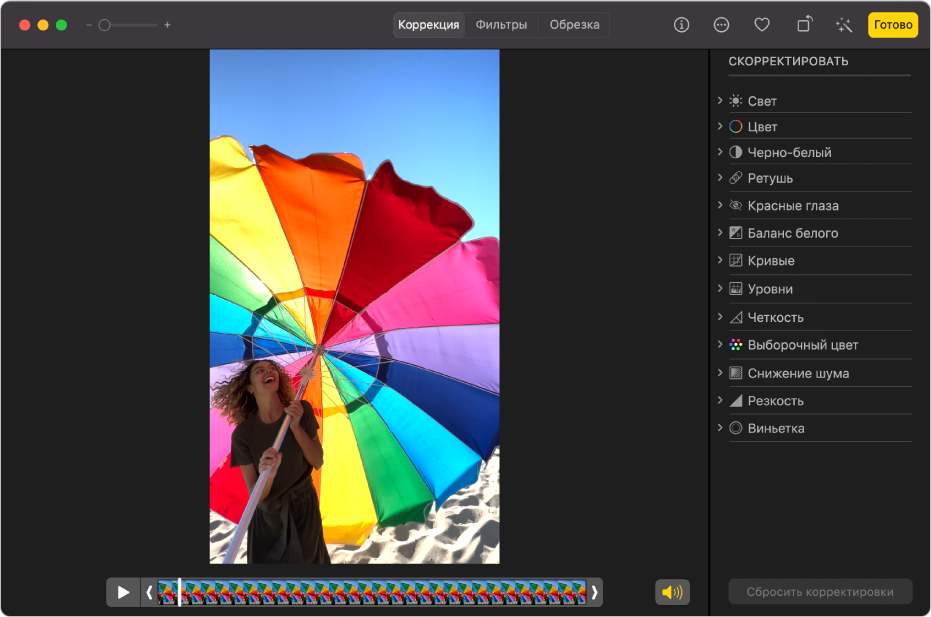
Настройка освещения, цветов или черно-белого варианта видео. Нажмите пункт «Свет», «Цвет» или «Черно-белый», затем перетяните бегунок, чтобы получить нужное изменение. Также можно выполнить расширенную корректировку света и цветов. См. раздел Настройка освещенности, экспозиции и других параметров фотографии.
Коррекция баланса белого. Нажмите пункт «Баланс белого», затем настройте нужный вид с помощью элементов управления. См. раздел Настройка баланса белого на фотографии.
Изменение яркости и контрастности. Нажмите пункт «Кривые», затем настройте нужный вид с помощью элементов управления. См. раздел Коррекция кривых фотографии.
Настройка тонального диапазона и контрастности. Нажмите пункт «Уровни», затем настройте нужный вид с помощью элементов управления. См. раздел Коррекция уровней фотографии.
Добавление контура и формы, а также выделение средних тонов. Нажмите пункт «Четкость», затем настройте нужный вид с помощью элементов управления. См. раздел Коррекция четкости фотографии.
Настройка определенных цветов. Нажмите пункт «Выборочный цвет», затем настройте нужный вид с помощью элементов управления. См. раздел Применение изменений к определенным цветам фотографии.
Уменьшение зернистости, пятнистости или шума. Нажмите пункт «Снижение шума», затем настройте нужный вид с помощью элементов управления. См. раздел Уменьшение шума на фотографии.
Повышение четкости краев. Нажмите пункт «Резкость», затем настройте нужный вид с помощью элементов управления. См. раздел Повышение резкости фотографии.
Применение виньетки. Нажмите пункт «Виньетка», затем настройте нужный вид с помощью элементов управления. См. раздел Добавление виньетки к фотографии.
Применение фильтра к видеоклипу
К видео можно применить фильтр, чтобы сделать цвета холоднее или теплее или превратить видео в черно-белое. Применив фильтр, можно настроить появившийся параметр величины фильтрации.
В приложении «Фото»
 на Mac дважды нажмите видео, затем нажмите «Редактировать» в панели инструментов.
на Mac дважды нажмите видео, затем нажмите «Редактировать» в панели инструментов. Нажмите «Фильтры» в панели инструментов, затем нажмите нужный фильтр и перетяните бегунок для изменения внешнего вида фильтра.
См. раздел Использование фильтра для изменения внешнего вида фотографии.
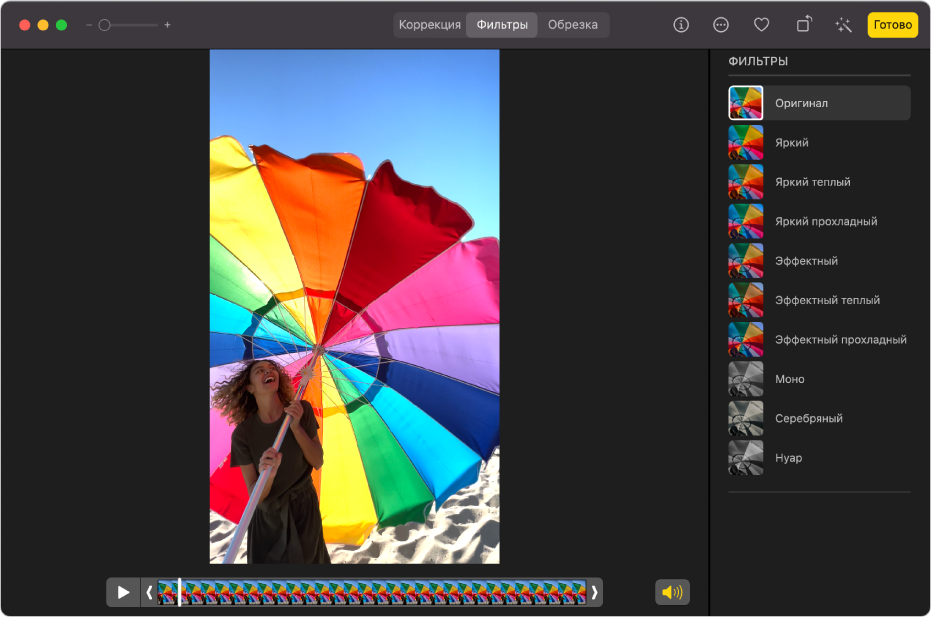
Обрезка видеоролика
Можно обрезать видеоклип так, чтобы он начинался и останавливался в указанных местах. Обрезка видеоклипа не приводит к фактическому удалению отснятого материала; позднее можно восстановить любой вырезанный материал.
В приложении «Фото»
 на Mac дважды нажмите видеоклип, чтобы открыть его.
на Mac дважды нажмите видеоклип, чтобы открыть его.Нажмите «Коррекция» в панели инструментов, затем перетяните маркеры обрезки с любой из сторон клипа, чтобы укоротить его.

Чтобы выбрать кадр-афишу для видео, перетяните указатель воспроизведения в нужное место, затем выберите «Изображение» > «Сделать кадром-афишей».
Чтобы отменить обрезку, перетяните маркеры обрезки в исходное положение. Можно также нажать «Вернуть к оригиналу» в панели инструментов, чтобы удалить все корректировки, внесенные в видеоклип.
Усечение или выпрямление видеоклипа
Можно усечь или выпрямить видеоклип, чтобы изменить или центрировать кадрирование. Можно также выпрямить видео, которое было случайно снято под углом.
В приложении «Фото»
 на Mac дважды нажмите видеоклип, чтобы открыть его.
на Mac дважды нажмите видеоклип, чтобы открыть его.Нажмите «Обрезать» в панели инструментов, затем растяните прямоугольник выбора таким образом, чтобы он охватил нужную область видео.
Также можно перетянуть колесико для настройки угла наклона видео. См. раздел Усечение и выпрямление фотографий.
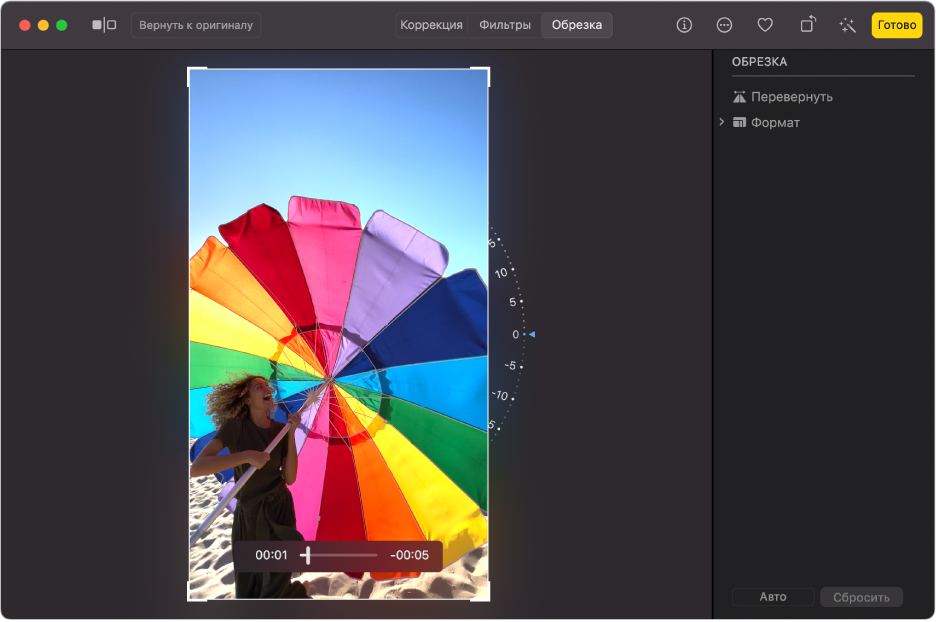
Также можно нажать «Авто», чтобы выпрямить видео автоматически. Чтобы отменить усечение, нажмите «Сбросить».
Изменение замедленного видео
На iPhone или iPad можно записывать замедленное видео в режиме «Замедленно». В приложении «Фото» на Mac можно изменить момент замедления и ускорения видеоклипа, снятого в режиме «Замедленно».
В приложении «Фото»
 на Mac дважды нажмите замедленный видеоклип, чтобы открыть его.
на Mac дважды нажмите замедленный видеоклип, чтобы открыть его.Нажмите «Редактировать» в панели инструментов, затем нажмите «Коррекция» в панели инструментов.
Перетяните вертикальные полосы под кадром видео, чтобы изменить место начала замедления и ускорения клипа.
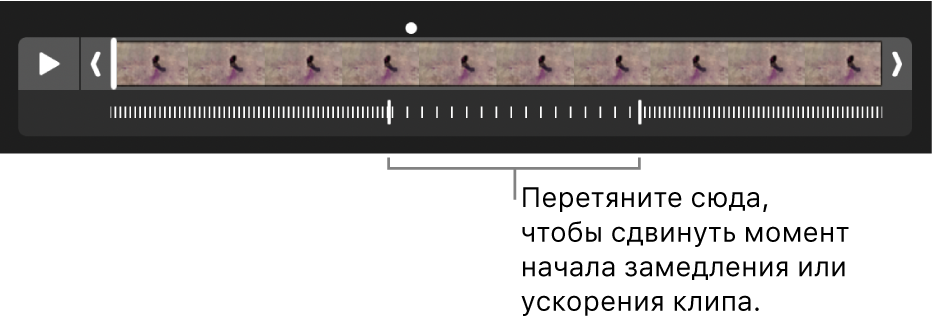
После того как Вы отредактировали замедленный видеоклип, Вы можете восстановить исходную версию, нажав «Вернуть к оригиналу», чтобы удалить все корректировки, внесенные в видеоклип.