
Создание слайд-шоу в приложении «Фото» на Mac
В приложении «Фото» есть два способа создания слайд-шоу. Можно быстро воспроизвести слайд-шоу из фотографий за день — с готовой темой и добавленной музыкой.
Чтобы точнее управлять параметрами слайд-шоу, можно создать и сохранить проект слайд-шоу. Выберите группу фотографий, затем добавьте текст, выберите тему, добавьте музыку и настройте длительность отображения каждого слайда. Также можно включить в слайд-шоу видеоклипы и экспортировать слайд-шоу для просмотра на Mac, iPhone, iPad или Apple TV.
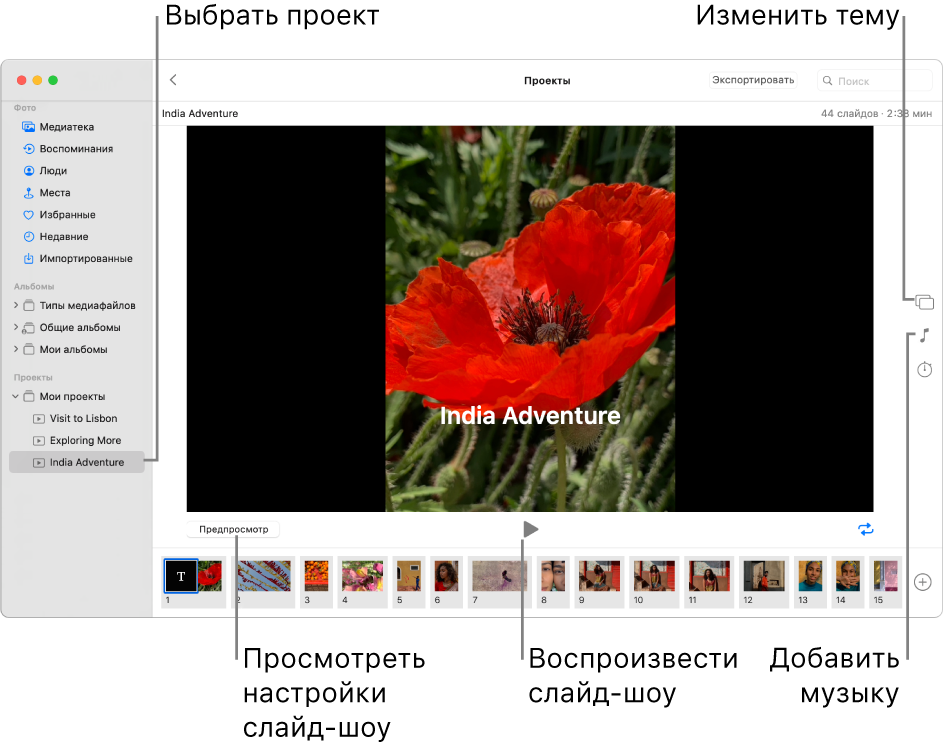
Создание быстрого слайд-шоу
Можно быстро воспроизвести слайд-шоу из фотографий за день. Для слайд-шоу можно выбрать тему и музыку, однако изменить другие параметры слайд-шоу невозможно.
В приложении «Фото»
 на Mac нажмите «Медиатека» в боковом меню, затем нажмите «Дни» в панели инструментов.
на Mac нажмите «Медиатека» в боковом меню, затем нажмите «Дни» в панели инструментов. Выберите несколько фотографий за день, затем выберите «Файл» > «Воспроизвести слайд‑шоу».
Нажмите «Темы», затем выберите тему.
В панели отображается предварительное изображение темы.
Нажмите «Музыка» и выберите нужную песню.
Чтобы выключить музыку, нажмите песню еще раз для отмены выделения.
Нажмите кнопку «Воспроизвести слайд-шоу».
Чтобы остановить воспроизведение, нажмите клавишу Escape. Можно также нажать клавиши со стрелками, чтобы перейти к следующему или предыдущему слайду, а также нажать клавишу пробела для приостановки слайд-шоу.
Создание проекта слайд-шоу
В приложении «Фото»
 на Mac выберите фотографии, которые Вы хотите добавить в слайд-шоу.
на Mac выберите фотографии, которые Вы хотите добавить в слайд-шоу.Можно добавлять и удалять фотографии позже (см. раздел «Добавление и удаление фотографий и текста в слайд-шоу» ниже).
Выберите меню «Файл» > «Создать» > «Слайд-шоу» > «Фото».
Нажмите всплывающее меню «Слайд-шоу» и выберите «Новое слайд-шоу».
Введите имя слайд-шоу в поле «Название слайд-шоу», затем нажмите «OK».
Чтобы изменить порядок фотографий, перетяните фотографии в нужном порядке внизу окна.
Чтобы выбрать тему, нажмите кнопку «Темы»
 , затем нажмите тему.
, затем нажмите тему.Тему можно изменить в любой момент. От выбранной темы зависят шрифты, положение текста и переходы между слайдами. Эффект панорамирования и масштабирования, известный как эффект Кена Бернса, доступен только в теме «Кен Бернс».
Чтобы выбрать музыку для слайд-шоу, нажмите кнопку «Музыка»
 , нажмите стрелку вниз рядом с музыкальной библиотекой, затем выберите одну или несколько песен.
, нажмите стрелку вниз рядом с музыкальной библиотекой, затем выберите одну или несколько песен.Выберите «Песни для темы» во всплывающем меню, чтобы просмотреть музыку из приложения «Фото». Либо выберите «Музыка», чтобы просмотреть музыку из медиатеки приложения «Музыка». Перетяните выбранные темы для изменения порядка их воспроизведения. Чтобы удалить песню, выберите ее и нажмите клавишу Delete.
Примечание. Если в списке нет Вашей музыки из приложения «Музыка», закройте Фото, затем откройте приложение «Музыка» и выполните вход, если Вы этого еще не сделали. Не закрывая приложения «Музыка», снова откройте Фото и выберите слайд-шоу. Нажмите кнопку «Музыка»
 и выберите «Музыка» во всплывающем меню, чтобы отобразить список своей музыки.
и выберите «Музыка» во всплывающем меню, чтобы отобразить список своей музыки.Чтобы изменить длительность отображения каждого слайда, нажмите кнопку «Длительность»
 , затем выполните любое из указанных ниже действий (некоторые команды доступны не для всех тем).
, затем выполните любое из указанных ниже действий (некоторые команды доступны не для всех тем).Настройка длительности слайд-шоу в соответствии с длительностью выбранной музыки. Выберите «В соответствии с музыкой».
Настройка конкретного времени отображения слайд-шоу. Выберите «Произвольный», затем перетяните бегунок для настройки длительности воспроизведения слайд-шоу.
Настройка перехода для всего слайд-шоу. Установите флажок «Переход», затем выберите тип перехода во всплывающем меню.
Масштабирование слайдов по размеру экрана. Установите флажок «Масштабировать фотографии под размер экрана».
Для предварительного просмотра слайд-шоу нажмите кнопку «Просмотр».
Чтобы остановить просмотр, еще раз нажмите кнопку «Просмотр». Можно также запустить непрерывное циклическое воспроизведение слайд-шоу, нажав кнопку зацикливания
 .
.Чтобы воспроизвести слайд-шоу, нажмите кнопку воспроизведения
 .
.
Чтобы остановить воспроизведение, нажмите клавишу Escape. Можно также нажать клавиши со стрелками, чтобы перейти к следующему или предыдущему слайду, а также нажать клавишу пробела для приостановки слайд-шоу.
Примечание. Слайд-шоу отображается в папке «Мои проекты» в боковом меню. При использовании Общей медиатеки iCloud для отображения созданных Вами проектов необходимо выбрать параметр «Обе медиатеки» во всплывающем меню «Медиатека» в панели инструментов.
О том, как поделиться слайд-шоу, см. в разделе Экспорт фотографий, видео и слайд-шоу.
Добавление и удаление фотографий и текста в слайд-шоу
После создания слайд-шоу можно в любой момент добавить или удалить фотографии. Можно также добавить текст к выбранным слайдам. Положение текста и шрифт зависят от выбранной темы. При добавлении Live Photo в слайд-шоу, она отображается как неподвижное изображение.
В приложении «Фото»
 на Mac нажмите слайд-шоу в разделе «Проекты» в боковом меню.
на Mac нажмите слайд-шоу в разделе «Проекты» в боковом меню.Примечание. При использовании Общей медиатеки iCloud для отображения созданных Вами проектов необходимо выбрать параметр «Обе медиатеки» во всплывающем меню «Медиатека» в панели инструментов.
Выполните одно из указанных ниже действий.
Добавление фотографий в слайд-шоу. Выберите фотографию в строке миниатюр внизу, нажмите
 , затем нажмите «Добавить фото». Выберите фотографии, которые нужно добавить, затем нажмите «Добавить».
, затем нажмите «Добавить фото». Выберите фотографии, которые нужно добавить, затем нажмите «Добавить». Добавление текста на слайд. Выберите фотографию, нажмите
 , затем нажмите «Добавить текст». Выделите текст в текстовом блоке и введите требуемый текст.
, затем нажмите «Добавить текст». Выделите текст в текстовом блоке и введите требуемый текст. Удаление текста с фотографии. Выделите текст на фотографии или выберите рамку «T» перед фотографией в строке миниатюр, затем нажмите клавишу Delete.
Удаление фотографии из слайд-шоу. Выберите фотографию для удаления, затем нажмите клавишу Delete.