
Поиск и просмотр фотографий в программе «Фото» на Mac
В режимах просмотра «Дни», «Месяцы» и «Годы» приложение «Фото» упорядочивает фото и видео по времени и месту съемки. При отображении фотографий приложение «Фото» автоматически скрывает похожие фотографии и удаляет снимки экрана, рецепты и подобные им файлы, чтобы не отвлекать Вас от лучших кадров. Нажмите «Дни», чтобы показать фото и видео, сделанные в один день. Нажмите «Месяцы», чтобы показать фото и видео, сгруппированные по месяцам и дням. Нажмите «Годы», чтобы быстро открыть все фото, сделанные в один год. Также можно просматривать отдельные фотографии, открывать их в полноэкранном окне и скрывать фотографии, которые Вам не нужны.
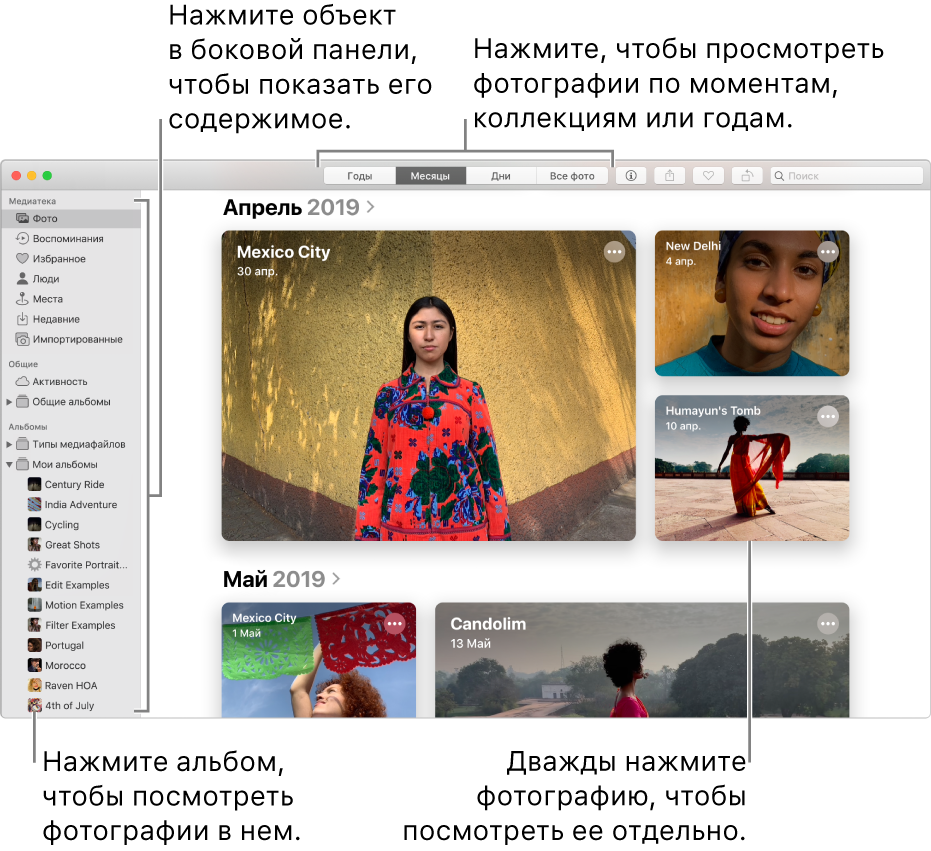
Спросите Siri. Произнесите, например: «Открой ‘’Фото’’».Подробнее о Siri.
Просмотр фотографий за день, месяц или год
В приложении «Фото»
 на Mac нажмите «Фото» в боковом меню, затем нажмите «Дни», «Месяцы» или «Годы» в панели инструментов.
на Mac нажмите «Фото» в боковом меню, затем нажмите «Дни», «Месяцы» или «Годы» в панели инструментов.Дважды нажмите день, месяц или год, чтобы посмотреть фотографии за это время.
На трекпаде можно разводить или сводить пальцы на дне, месяце или годе, чтобы переключаться между режимами.
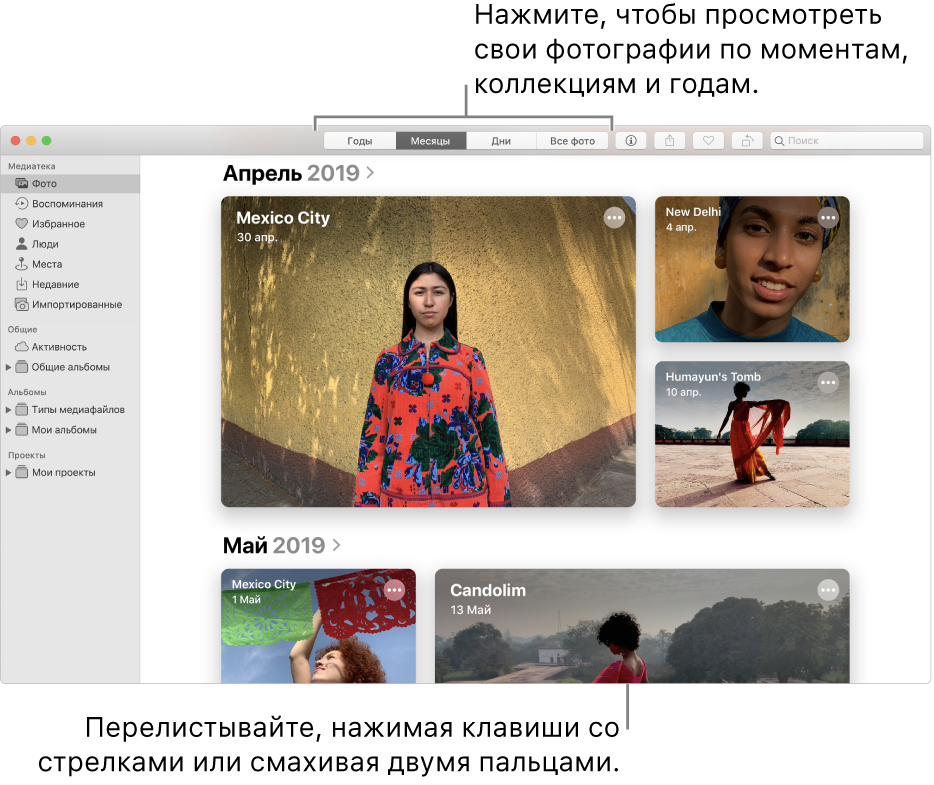
Выполните одно из следующих действий.
Прокрутка вверх или вниз. Нажмите клавишу со стрелкой вверх или вниз. При использовании трекпада смахните вверх или вниз двумя пальцами.
Изменение размера миниатюр. Перетяните бегунок масштаба либо сведите или разведите пальцы на трекпаде.
Воспроизведение фильма или просмотр карты мест съемки фотографий, сделанных за день или месяц. Нажмите
 , затем выберите «Воспроизвести фильм» или «Показать карту».
, затем выберите «Воспроизвести фильм» или «Показать карту».
Просмотр отдельных фотографий
В приложении «Фото»
 на Mac дважды нажмите миниатюру в альбоме или в режиме «Дни», чтобы открыть ее увеличенный вариант.
на Mac дважды нажмите миниатюру в альбоме или в режиме «Дни», чтобы открыть ее увеличенный вариант.Совет. Чтобы быстро открыть или закрыть выбранную миниатюру, нажмите клавишу пробела.
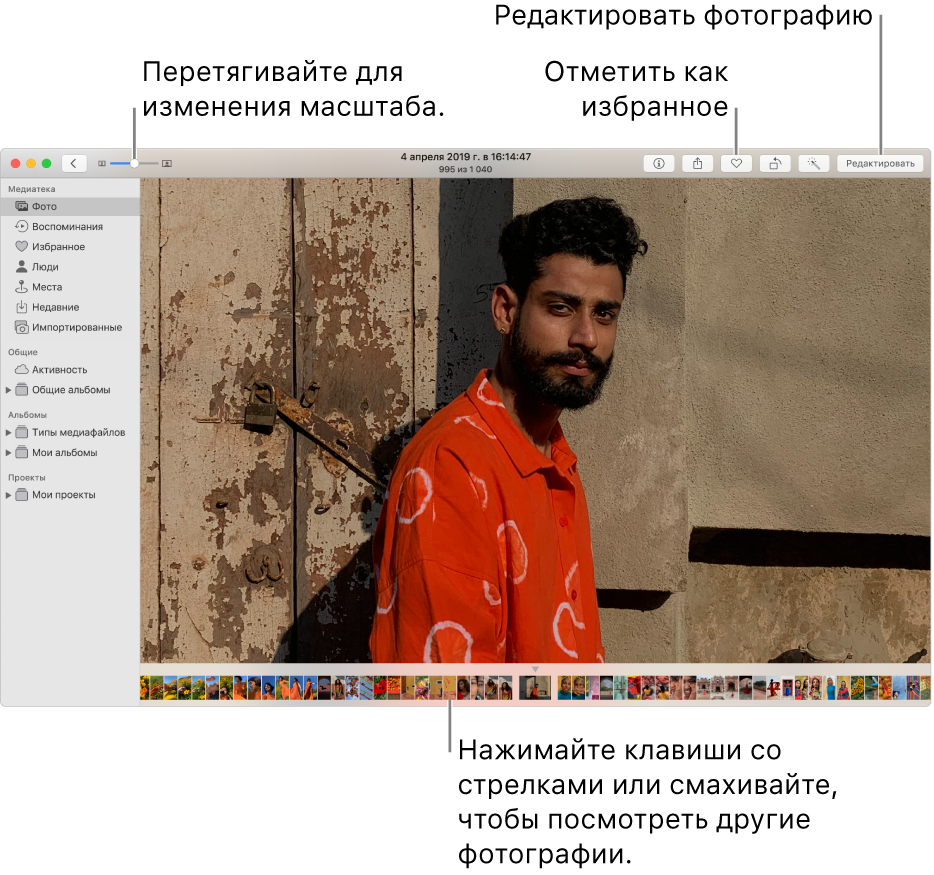
Выполните одно из следующих действий.
Увеличение или уменьшение масштаба фотографии. Перетяните бегунок масштаба либо сведите или разведите пальцы на трекпаде. Вы можете перетянуть увеличенное изображение, чтобы перейти к другой части.
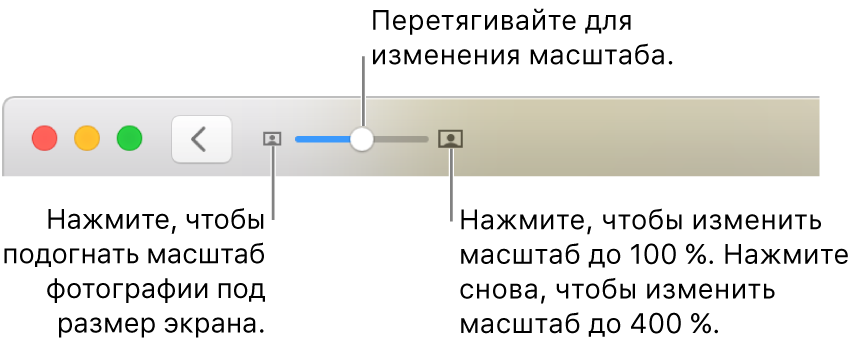
Просмотр информации, связанной с фотографией. Нажмите кнопку информации
 на панели инструментов. См. раздел Добавление заголовков, описаний и другой информации к фотографиям.
на панели инструментов. См. раздел Добавление заголовков, описаний и другой информации к фотографиям.Обозначение фотографии как избранной. Нажмите кнопку «Избранное»
 на панели инструментов. Фотография отображается в альбоме «Избранное».
на панели инструментов. Фотография отображается в альбоме «Избранное».Просмотр места съемки фотографии на карте. Прокрутите вниз до раздела «Места». Нажмите «Показать фото, снятые поблизости» для просмотра других фотографий, снятых поблизости от этого места. См. раздел Просмотр фотографий по месту.
Просмотр других фотографий людей на фотографии. Прокрутите вниз до раздела «Люди» для просмотра людей, распознанных на фотографии. Дважды нажмите лицо человека, чтобы просмотреть другие фотографии этого человека. См. раздел Поиск фотографий людей и обозначение людей.
Просмотр связанных фотографий. Прокрутите вниз до раздела «Похожие» для просмотра похожих фотографий, снятых в этом месте в другое время. Дважды нажмите группу связанных фотографий для их просмотра.
Показ миниатюр других фотографий под фотографией, открытой отдельно. Нажмите «Вид» > «Показать миниатюры». Смахивайте влево или вправо по миниатюрам, либо нажимайте клавиши со стрелками. Перетяните край панели миниатюр вверх или вниз, чтобы изменить размер миниатюр.
Воспроизведение Live Photo
Некоторые модели iPhone позволяют снимать Live Photo, содержащие неподвижное изображение, а также несколько секунд видео непосредственно до и после изображения.
Выполните одно из следующих действий.
Наведите указатель на миниатюру Live Photo.
Дважды нажмите миниатюру Live Photo, чтобы открыть Live Photo отдельно, затем нажмите сочетание клавиш Option-пробел или наведите указатель на значок Live Photo.
При двойном нажатии Live Photo с эффектом «Петля», «Маятник» или «Длинная выдержка» оно воспроизводится сразу.
Если Вы используете трекпад Force Touch, нажмите Live Photo с усилием.
Подробнее о редактировании Live Photo и их преобразовании в статические изображения см. в разделе Редактирование Live Photo.
Просмотр фотографий в полноэкранном режиме
В программе «Фото»
 на Mac выберите меню «Вид» > «Перейти в полноэкранный режим».
на Mac выберите меню «Вид» > «Перейти в полноэкранный режим».В полноэкранном режиме можно выполнить следующее.
Перемещение между фотографиями. Нажимайте клавиши со стрелками.
Просмотр миниатюр. Наведите указатель на верхний край экрана, чтобы отобразить строку меню, затем выберите «Вид» > «Показать миниатюры».
Отображение панели инструментов и бокового меню. Наведите указатель на верхний край экрана, чтобы отобразить строку меню, затем выберите «Вид» > «Всегда показывать панель инструментов и боковое меню в полноэкранном режиме», чтобы рядом с этим пунктом появился флажок.
Выход из полноэкранного режима. Нажмите клавишу Escape. Либо наведите указатель на верхний край экрана, чтобы отобразить строку меню, затем выберите «Вид» > «Выйти из полноэкранного режима».
Скрытие фотографий
Можно скрыть выбранные фотографии и показывать их только тогда, когда они нужны для работы.
В программе «Фото»
 на Mac нажмите «Фото» в боковом меню.
на Mac нажмите «Фото» в боковом меню.Выберите одну или несколько фотографий, выберите «Изображение» > «Скрыть [количество] фото», затем нажмите «Скрыть фото».
Выбранные фотографии перестанут отображаться, но не будут удалены.
Чтобы показать скрытые фотографии, выберите меню «Вид» > «Показать скрытый фотоальбом». Альбом «Скрытые» появится в боковом меню. Чтобы снова показать фотографии, выберите их, затем выберите «Изображение» > «Показать [количество] фото».
Совет. С помощью сочетаний клавиш можно быстро выполнить многие задачи в программе «Фото». Список всех доступных сочетаний клавиш см. в разделе Сочетания клавиш и жесты в приложении «Фото» на Mac. Если у Вашего Mac есть панель Touch Bar, ее можно использовать для просмотра фотографий, внесения изменений и выполнения других действий. См. раздел Использование панели Touch Bar.