Руководство пользователя Pages для Mac
- Добро пожаловать!
- Что нового
-
- Изменение шрифта или размера шрифта
- Выбор шрифта по умолчанию
- Жирный шрифт, курсив, подчеркивание и зачеркивание
- Изменение цвета текста
- Добавление тени или контура к тексту
- Изменение регистра текста
- Копирование и вставка стиля текста
- Добавление эффекта выделения в текст
- Формат переносов, тире и кавычек
-
- Установка межстрочного интервала и интервала между абзацами
- Установка полей для абзаца
- Форматирование списков
- Установка табуляторов
- Выравнивание текста по краям и по ширине
- Настройка разбивки на страницы и добавление разрывов строк и страниц
- Форматирование столбцов текста
- Связывание текстовых блоков
- Добавление границ и линий
-
- Отправка документа
- Публикация книги в Apple Books
-
- Основные сведения о совместной работе
- Приглашение к совместной работе
- Совместная работа над общим документом
- Просмотр последних действий пользователей в общем документе
- Изменение настроек общего документа
- Закрытие общего доступа к документу
- Общие папки и совместная работа
- Использование Box для совместной работы
-
- Использование iCloud Drive с приложением Pages
- Экспорт в Word, PDF или другой формат
- Открытие книги iBooks Author в Pages
- Уменьшение размера файла документа
- Сохранение большого документа в виде файла пакета
- Восстановление более ранней версии документа
- Перемещение документа
- Удаление документа
- Установка защиты для документа
- Защита документа паролем
- Создание собственных шаблонов и управление ими
- Авторские права

Сохранение документа и присвоение ему имени в Pages на Mac
При первом сохранении документа необходимо присвоить ему имя и выбрать папку для сохранения (например, на рабочем столе или в другой папке). Во время дальнейшей работы с документом приложение Pages сохраняет его автоматически. Можно в любое время переименовать документ или создать его копию с другим именем.
Сохранение нового документа и присвоение ему имени
Откройте приложение Pages
 на Mac.
на Mac.Откройте документ, нажмите в любом месте окна документа, чтобы сделать его активным, затем выберите меню «Файл» > «Сохранить» (меню «Файл» находится вверху экрана).
Введите имя в поле «Сохранить как», затем введите один или несколько тегов (необязательно).
Нажмите всплывающее меню «Где» и выберите местоположение.
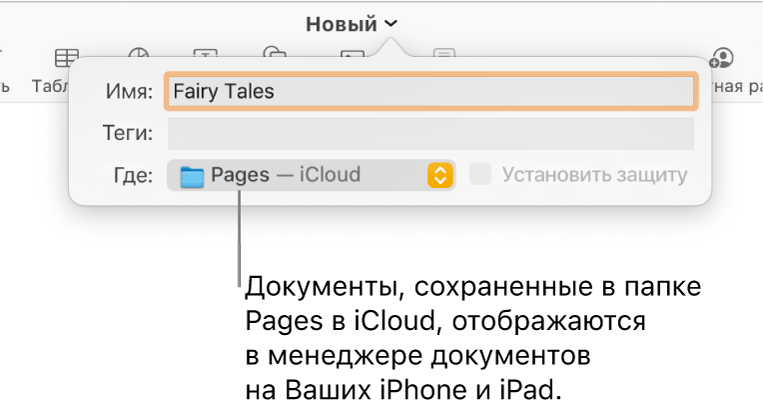
Чтобы документ отображался на всех Ваших устройствах, на которых настроен доступ к iCloud Drive, сохраните документ в папке Pages в iCloud Drive. (Для отображения этого варианта необходимо настроить доступ к iCloud Drive на Mac.)
Чтобы создать новую папку для документа, нажмите всплывающее меню «Где», выберите «Другой», затем нажмите «Новая папка» в нижней части диалогового окна. Введите название папки, затем нажмите «Создать».
Нажмите «Сохранить».
Переименование документа
Откройте приложение Pages
 на Mac.
на Mac.Вверху окна Pages нажмите имя документа.
Введите новое имя, затем нажмите за пределами диалогового окна, чтобы закрыть его.
Нажмите в любом месте за пределами диалогового окна, чтобы закрыть его.
Сохранение копии документа
Откройте приложение Pages
 на Mac.
на Mac.Когда документ открыт, удерживайте клавишу Option на клавиатуре и выберите «Файл» > «Сохранить как» (меню «Файл» расположено у верхнего края экрана).
Введите имя копии, затем нажмите клавишу Return.
Копия сохраняется в ту же папку, где хранится оригинал. Можно изменить папку для сохранения копии или отправить копию документа другому пользователю.
Чтобы сохранить копию документа в другом формате (например, Microsoft Word, PDF или Pages ’09), экспортируйте документ в требуемый формат. См. раздел Экспорт в Word, PDF или другой формат.