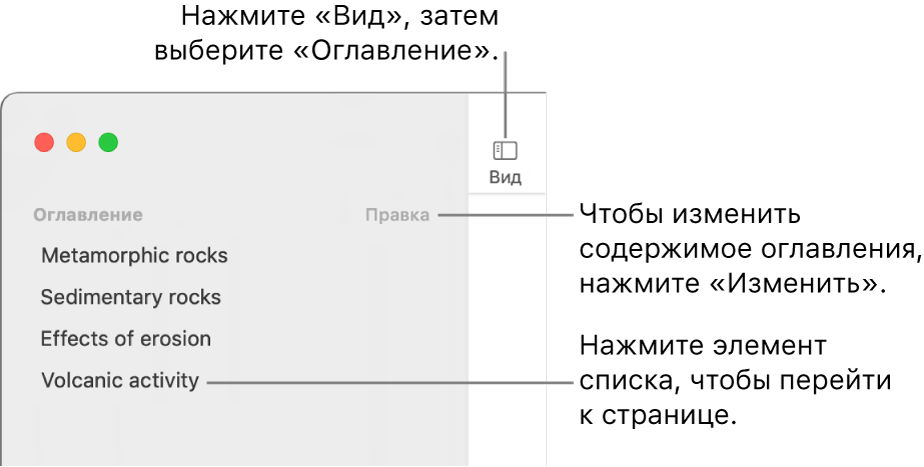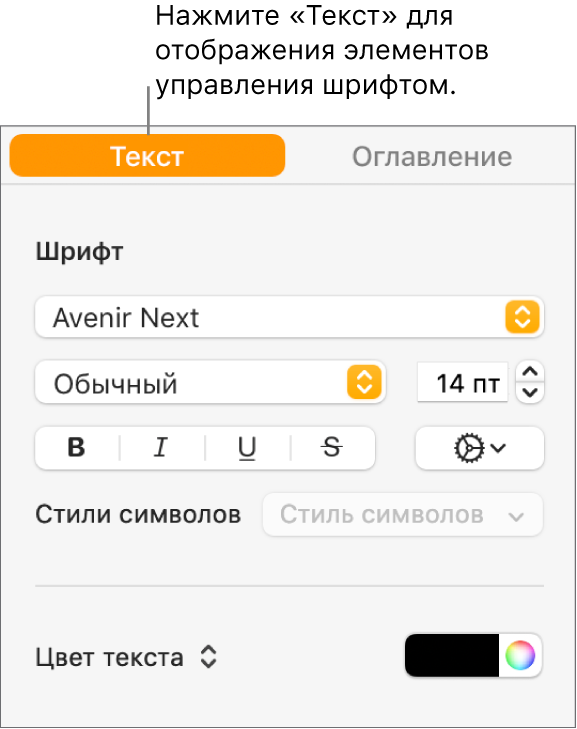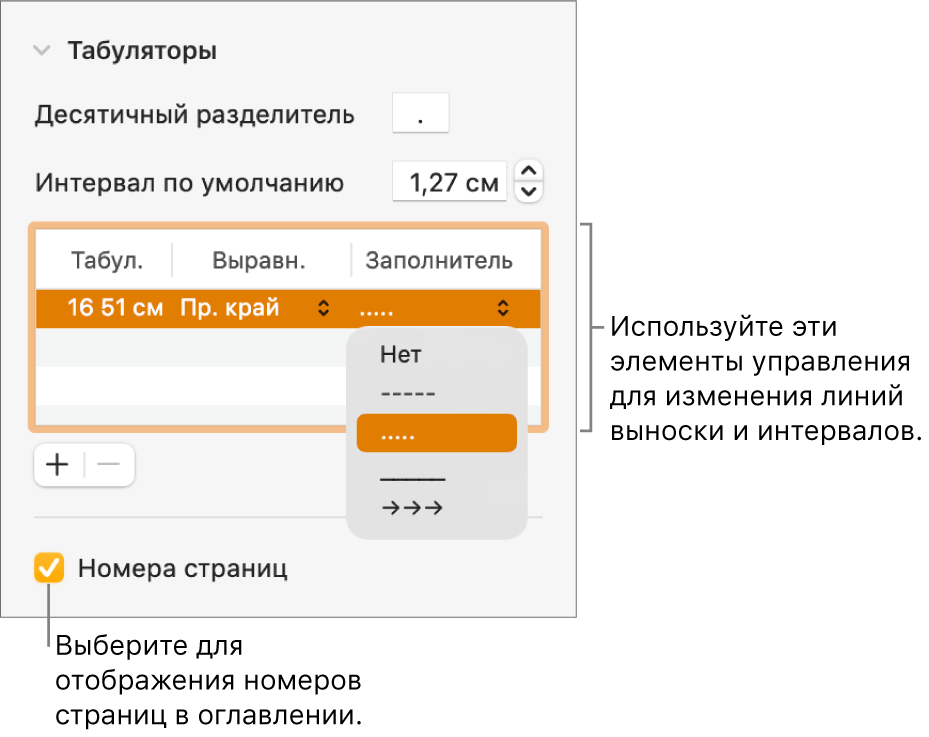Создание оглавления в Pages на Mac
Для удобной навигации по документу Pages создает автоматически обновляемое оглавление, которое отображается в боковом меню в левой части окна Pages. Элементы оглавления являются ссылками: Вы можете нажать любой элемент для перехода к соответствующей странице. В текстовом документе можно также вставить одно или несколько автоматически обновляемых оглавлений на страницы документа.
Оглавление создается на основе стилей абзаца, используемых в документе. Например, если применить стиль «Заголовок» к названиям глав, а затем к оглавлению, названия соответствующих глав появятся в оглавлении. Когда Вы редактируете содержимое, оглавление обновляется соответствующим образом.
При экспорте документа в формат PDF или EPUB оглавление включается для приложений для чтения (например, Apple Books), поддерживающих навигацию.