
Просмотр знаков форматирования на Mac
Знаки форматирования (так называемые невидимые символы), такие как показанные ниже, добавляются к документу каждый раз при нажатии клавиши пробела, табуляции или возврата, а также при добавлении разрыва колонки, страницы или раздела. По умолчанию эти знаки невидны, однако их можно отобразить для просмотра изменений форматирования. Их можно повторно скрыть, когда их отображение не нужно. Можно также искать отдельные знаки форматирования и заменять их другими символами или текстом.
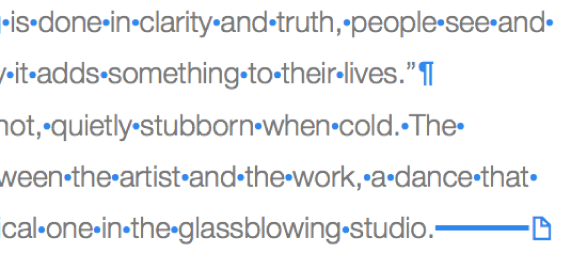
Отображение или скрытие знаков форматирования
Откройте приложение Pages
 на Mac.
на Mac.Откройте документ, затем выполните одно из указанных действий.
Отображение невидимых символов. Выберите «Вид» > «Показать невидимые» (меню «Вид» расположено у верхнего края экрана).
Примечание. Нажатие кнопки «Вид» в панели инструментов не предоставляет доступа к этой команде.
Скрыть невидимые. Выберите меню «Вид» > «Скрыть невидимые».
Примечание. Нельзя добавлять разрывы в макете — они появляются автоматически во время настройки колонок для выбранного текста.
Изменение цвета знаков форматирования
Откройте приложение Pages
 на Mac.
на Mac.Откройте документ, затем выберите меню Pages > «Настройки» (меню Pages расположено вверху экрана).
Нажмите «Основные», затем нажмите цвет рядом с пунктом «Невидимые» для выбора другого цвета.
Поиск и замена знаков форматирования
Откройте приложение Pages
 на Mac.
на Mac.Откройте документ, в панели инструментов нажмите
 , затем выберите «Показать “Найти и заменить”».
, затем выберите «Показать “Найти и заменить”».Также можно нажать сочетание клавиш Command-F.
Нажмите всплывающее меню слева от верхнего поля поиска, затем выберите «Найти и заменить».
Для поиска знаков форматирования введите один из следующих вариантов:
«\n» для разрывов абзацев;
«\p» для разрывов страниц;
«\c» для разрывов столбцов;
«\t» для вкладок;
«\I» для разрывов строк.
По мере ввода текста отображается больше совпадений. Первое совпадение, которое можно изменить, выделено желтым цветом.
Нажмите
 или
или  , чтобы перейти к следующему или предыдущему совпадению.
, чтобы перейти к следующему или предыдущему совпадению.Для замены знаков форматирования выполните одно из указанных действий.
Замена всех найденных совпадений одинаковым текстом замены. В нижнем текстовом поле введите текст замены, затем нажмите «Заменить все».
Важно! Если оставить нижнее текстовое поле пустым и нажать «Заменить все», то все найденные совпадения текста будут удалены.
Замена разных совпадений разным текстом. В нижнем текстовом поле введите текст замены, затем нажмите «Заменить и найти». Продолжайте нажимать кнопку «Заменить и найти», чтобы осуществлять замену тем же текстом, или введите другой текст замены, затем нажмите «Заменить и найти».
Замена текста выделенного совпадения без перехода к следующему совпадению. Нажмите «Заменить».
Невидимый символ | Значение |
|---|---|
| Пробел |
| Неразрывный пробел (Option-пробел) |
| Tab |
| Новая строка (Shift-клавиша Return) |
| Новый абзац (клавиша Return) |
| Разрыв страницы |
| Разрыв столбца |
| Разрыв макета |
| Разрыв раздела |
| Точка привязки для объектов с настройкой «Двигать с текстом» и любыми настройками обтекания текстом, кроме «Встроено в текст» |
Синий прямоугольник вокруг текста | Текст добавлен в закладки |
Индикатор обрезки ![]() отображается внизу текстового блока, если текст не помещается в блок. Этот значок отображается до тех пор, пока размер текстового блока не будет изменен таким образом, чтобы вместить весь текст.
отображается внизу текстового блока, если текст не помещается в блок. Этот значок отображается до тех пор, пока размер текстового блока не будет изменен таким образом, чтобы вместить весь текст.