
Добавление и редактирование содержимого ячейки в Pages на Mac
Добавлять содержимое в ячейки таблицы можно несколькими способами. Можно ввести новое содержимое, скопировать и вставить содержимое из другого источника или применить автозаполнение в Pages. Добавленное в ячейку содержимое можно в любой момент отредактировать или удалить.
Примечание. Если добавить содержимое в таблицу не получается, убедитесь, что она не закреплена. Нажмите таблицу, затем выберите «Расстановка» > «Открепить» (меню «Расстановка» расположено у верхнего края экрана).
Добавление содержимого в ячейки
Добавление содержимого в пустую ячейку. Нажмите ячейку, затем начните вводить данные.
При вводе текста Pages отображает список вариантов автоматического заполнения. В списке предлагается текст, ранее введенный в этом столбце, кроме текста из ячеек заголовков и итогов. Нажмите клавишу Tab, чтобы пролистать список. Когда нужный вариант выбран, нажмите клавишу Return, чтобы ввести его в ячейку. Функцию автоматического заполнения можно выключить или включить в настройках Pages.
Вставка абзацев в ячейку. Скопируйте абзацы, которые хотите вставить, дважды нажмите ячейку, затем выберите «Правка» > «Вставить» (меню «Правка» расположено у верхнего края экрана).
Редактирование содержимого. Дважды нажмите ячейку для отображения точки вставки, затем введите данные. Для перемещения точки вставки нажмите место, где должна отобразиться точка вставки; затем введите содержимое.
Замена содержимого. Нажмите ячейку, затем начните вводить данные. Имеющееся содержимое будет заменено новым.
Удаление всего содержимого. Нажмите ячейку, затем нажмите клавишу Delete на клавиатуре.
Информацию о настройке определенных форматов данных для ячеек см. в разделе Форматирование дат, значений валют и других типов данных.
В ячейки таблицы также можно добавлять объекты, добавлять ссылки и вставлять уравнения.
Перенос текста по словам для размещения в ячейке
Если ширины ячейки недостаточно для отображения всего текста ячейки, можно расположить текст ячейки в нескольких строках, применив функцию переноса строк текста.
Перенос текста по словам в отдельной ячейке. Нажмите таблицу, нажмите ячейку, удерживая клавишу Control, затем выберите «Переносить по словам» в контекстном меню. Если перенос текста по словам включен, отображается флажок. Чтобы отменить перенос текста, снимите флажок «Переносить по словам».
Перенос или отмена переноса текста для строки, столбца или всей таблицы. Выберите строку или столбец или выберите таблицу. В боковой панели «Формат»
 нажмите вкладку «Таблица», затем нажмите кнопку «Стиль» у верхнего края. Установите или снимите флажок «Перенос по словам».
нажмите вкладку «Таблица», затем нажмите кнопку «Стиль» у верхнего края. Установите или снимите флажок «Перенос по словам».
Удаление содержимого из диапазона ячеек.
Выберите ячейки, которые нужно удалить.
Выполните одно из описанных ниже действий.
Удаление содержимого с сохранением формата данных в ячейке, стиля текста и стиля ячейки. Нажмите клавишу Delete.
Удаление всех данных, отмена форматирования и применения стилей. Выберите «Правка» > «Очистить все» (меню «Правка» расположено у верхнего края экрана).
Автозаполнение ячеек
Можно также быстро заполнить ячейки, строку или столбец одними и теми же данными, формулой или логической последовательностью данных, например чисел, букв или дат.
Выполните одно из указанных ниже действий.
Автозаполнение одной или нескольких ячеек содержимым из соседних ячеек. Выберите ячейки, содержимое которых нужно скопировать, затем наведите указатель на границу выбранной области, пока не появится желтый манипулятор автозаполнения (точка). Перетяните манипулятор через ячейки, в которые следует скопировать содержимое.
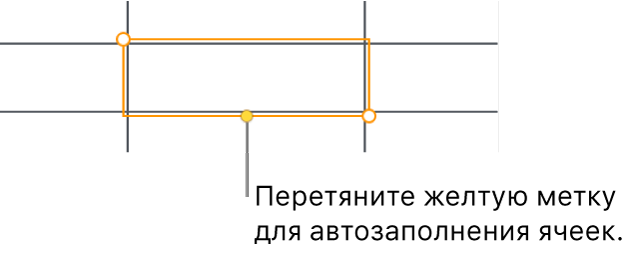
Добавляются любые данные, формат ячейки, формула или заливка из выбранных ячеек, но не комментарии. Автозаполнение приводит к перезаписи текущих данных добавляемым Вами содержимым.
Автозаполнение ячеек последовательным содержимым или шаблонами из соседних ячеек. Введите первые два элемента серии в первые две основные ячейки (не ячейки заголовков или итогов) строки или столбца, которые нужно заполнить; например, введите A и Б. Выберите эти ячейки, поместите указатель на границу выбранной области, чтобы появился желтый манипулятор автозаполнения (точка), затем перетяните его через ячейки, которые нужно заполнить.
Вы также можете автоматически заполнить ячейки, используя шаблоны значений. Например, если две выбранные ячейки содержат 1 и 4, то при перетягивании их через две соседние ячейки в соседние ячейки добавятся значения 7 и 10 (то есть значение каждый раз увеличивается на 3).
Автозаполнение не устанавливает постоянных связей между ячейками в группе. После автозаполнения Вы сможете изменить значения ячеек независимо друг от друга.
При автозаполнении ячеек все формулы, которые ссылаются на эти ячейки, автоматически обновляются с использованием нового значения.
Включение и выключение автоматического заполнения
В Pages можно настроить отображение вариантов автоматического заполнения при вводе текста в ячейке. В списке предлагается текст, ранее введенный в этом столбце, кроме текста из ячеек заголовков и итогов. По умолчанию автоматическое заполнение включено, однако его можно в любой момент выключить и включить снова.
Выберите меню Pages > «Настройки» (меню Pages расположено у верхнего края экрана).
Нажмите «Основные» в верхней части окна настроек.
В разделе «Правка» установите или снимите флажок «Показывать предложения при редактировании ячеек в таблице».
Добавление объекта в ячейку таблицы
В ячейки таблиц можно вставлять изображения, фигуры, линии, диаграммы, уравнения и текстовые блоки. Вставленные объекты встраиваются в текст внутри ячейки.
Выберите объект в документе (или другой документ) или текст, содержащий встроенный объект, затем выберите «Правка» > «Вырезать» или «Правка» > «Скопировать» (при вырезании объект удаляется из исходного размещения).
Дважды нажмите ячейку, в которую нужно добавить объект (эта ячейка уже может содержать текст), чтобы отобразилась точка вставки.
Если в ячейке уже есть содержимое, снова нажмите в месте вставки, затем выберите «Правка» > «Вставить».
Примечание. Прежде чем вставлять текстовый блок или фигуру (включая ее содержимое) в ячейку, убедитесь, что внутри ячейки отображается точка вставки. Если вместо этого выбрана ячейки, будет вставлен только текст внутри объекта.
Если вставить в ячейку фильм, будет отображаться только изображение афиши, видео в ячейке не воспроизводится. Однако свойства фильма не меняются, поэтому после копирования и вставки в другую часть документа воспроизведение в новом местоположении происходит обычным образом.
Чтобы удалить объект из ячейки, поместите точку вставки в ячейку справа от объекта, затем нажмите Delete на клавиатуре.
Отображение строки или столбца, содержащих ячейку таблицы
Можно временно выделить строку или столбец в ячейке синим цветом при перемещении указателя по таблице. В большой таблице это поможет определить ссылки на столбец или строку для определенных ячеек.
Удерживайте клавишу Option при перемещении указателя по ячейке.
Копирование и перемещение ячеек таблицы
При копировании ячейки таблицы или перемещении информации из ячейки в другое место таблицы также копируются или перемещаются все ее свойства, включая данные, формат, заливку, границы и комментарии.
Выберите ячейки, которые нужно скопировать или переместить.
Выполните одно из описанных ниже действий.
Перемещение данных. После выбора ячеек нажмите и не отпускайте их, пока ячейки не поднимутся из таблицы, затем перетяните их, поместив в другое место в таблице. Существующие данные будут замены новыми данными.
Вставка и перезапись существующих данных. Выберите «Правка» > «Скопировать» (меню «Правка» расположено у верхнего края экрана). Выберите верхнюю левую ячейку, в которую нужно вставить данные (или выберите область того же размера, что и ячейки, которые Вы вставляете), затем выберите «Правка» > «Вставить».
Если в диапазоне данных содержатся формулы, но Вы хотите вставить только результаты вычислений, выберите «Вставить результаты формулы».
Примечание. Перед вставкой убедитесь, что выбрана только одна ячейка или выберите область того же размера, что и область вставляемых ячеек.
Вставка стиля ячейки. Выберите «Формат» > «Скопировать стиль» (меню «Формат» расположено у верхнего края экрана). Выберите ячейки, стиль которых требуется вставить, затем выберите «Формат» > «Вставить стиль».
Вставить содержимое ячейки без стиля. Выберите «Правка» > «Скопировать», выберите ячейки для вставки, затем выберите «Правка» > «Вставить и согласовать стиль». Вставленные ячейки принимают форматирование нового местоположения.
Вставить за пределами имеющейся таблицы для создания новой таблицы. Перетяните ячейки за пределы таблицы. Будет создана новая таблица со скопированными ячейками.
Если скопировать диапазон ячеек, в котором есть скрытые данные (скрытые напрямую или путем фильтрации), скрытые данные также будут скопированы. Если вставить ячейки в диапазон ячеек с совпадающим расположением скрытых ячеек, скрытые данные также будут вставлены. В противном случае скрытые данные не будут вставлены.