
Использование двунаправленного текста в Pages на Mac
В Pages есть поддержка двунаправленного текста, поэтому в одном документе Вы можете вводить и редактировать текст слева направо (как в английском или китайском языке), а также справа налево (как в арабском языке или иврите). Использовать двунаправленный текст можно, только если в списке предпочитаемых языков устройства есть как минимум один язык со вводом текста справа налево. Подробнее см. в разделе Задание клавиатуры или другого источника ввода для другого языка.
Вы можете использовать любой шаблон Pages для создания документа с двунаправленным текстом либо использовать шаблоны, специально созданные для другого языка. Для просмотра таких шаблонов необходимо установить нужный язык в качестве основного языка Mac. Выполните одно из описанных ниже действий.
В macOS Ventura 13 или новее. Выберите меню Apple
 > «Системные настройки», в боковом меню нажмите «Основные», нажмите «Язык и регион», затем перетяните нужный язык, чтобы сделать его основным для Вашего Mac. При создании нового документа Вы увидите шаблоны для этого языка.
> «Системные настройки», в боковом меню нажмите «Основные», нажмите «Язык и регион», затем перетяните нужный язык, чтобы сделать его основным для Вашего Mac. При создании нового документа Вы увидите шаблоны для этого языка.В macOS 12 или более ранних версиях. Выберите меню Apple
 > «Системные настройки» > «Язык и регион», нажмите «Основные», затем перетяните нужный язык, чтобы сделать его основным для Вашего Mac. При создании нового документа Вы увидите шаблоны для этого языка.
> «Системные настройки» > «Язык и регион», нажмите «Основные», затем перетяните нужный язык, чтобы сделать его основным для Вашего Mac. При создании нового документа Вы увидите шаблоны для этого языка.
Изменение направления абзаца
Линейка и табуляторы на ней всегда соответствуют направлению текста абзаца, поэтому при изменении направления выбранного текста линейка также меняется.
В верхней части боковой панели «Формат»
 нажмите кнопку «Стиль».
нажмите кнопку «Стиль».Если текст расположен в текстовом блоке, таблице или фигуре, сначала нажмите вкладку «Текст» в верхней части боковой панели, затем кнопку «Стиль».
В разделе «Выравнивание» нажмите
 .
.Точка вставки переместится к другой стороне документа или объекта, и направление абзаца изменится.
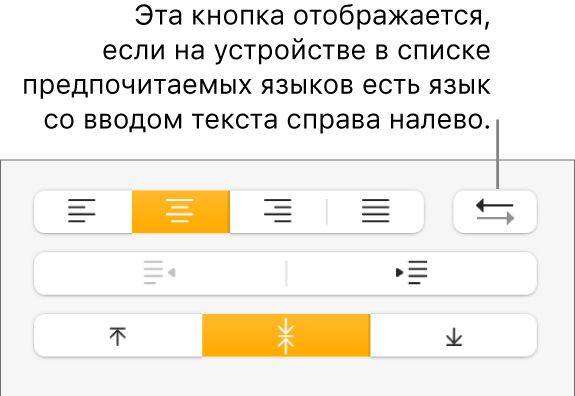
Введите текст, затем в конце абзаца нажмите клавишу Return.
В следующем абзаце будет использоваться то же направление текста. Чтобы изменить его направление, нажмите
 .
.
Если выбрано несколько абзацев с разным направлением текста, при нажатии ![]() абзацы форматируются в соответствии с первым абзацем в выбранном фрагменте.
абзацы форматируются в соответствии с первым абзацем в выбранном фрагменте.
Если кнопка ![]() не отображается, возможно, в списке предпочитаемых языков на Вашем устройстве нет языка со вводом текста справа налево. Чтобы добавить язык в список предпочитаемых языков, выполните одно из указанных ниже действий.
не отображается, возможно, в списке предпочитаемых языков на Вашем устройстве нет языка со вводом текста справа налево. Чтобы добавить язык в список предпочитаемых языков, выполните одно из указанных ниже действий.
В macOS Ventura 13 или новее. Выберите меню Apple
 > «Системные настройки» > «Клавиатура», нажмите «Изменить» рядом с параметром «Источники ввода», нажмите
> «Системные настройки» > «Клавиатура», нажмите «Изменить» рядом с параметром «Источники ввода», нажмите  , затем выберите язык.
, затем выберите язык.В macOS 12 или более ранних версиях. Выберите меню Apple
 > «Системные настройки» > «Клавиатура», нажмите «Источники ввода», нажмите
> «Системные настройки» > «Клавиатура», нажмите «Источники ввода», нажмите  , затем выберите язык.
, затем выберите язык.