
Редактирование изображения в Pages на Mac
Добавив в документ фотографию или рисунок, Вы можете обрезать их, удалить ненужные части, внести изменения в фон и настроить экспозицию.
Настройка маски фотографии (обрезка)
Можно скрыть ненужные фрагменты изображения, не редактируя файл изображения.
Дважды нажмите изображение.
Появляются элементы управления маской. Маска по умолчанию имеет такие же размеры, как у изображения.
Совет. Чтобы отобразить элементы управления маской на компьютере Mac с трекпадом Force Touch, нажмите с усилием на изображение (надавите сильнее, пока не почувствуете более глубокий щелчок).
Элементы управления позволяют заключить в рамку те фрагменты изображения, которые требуется оставить видимыми.
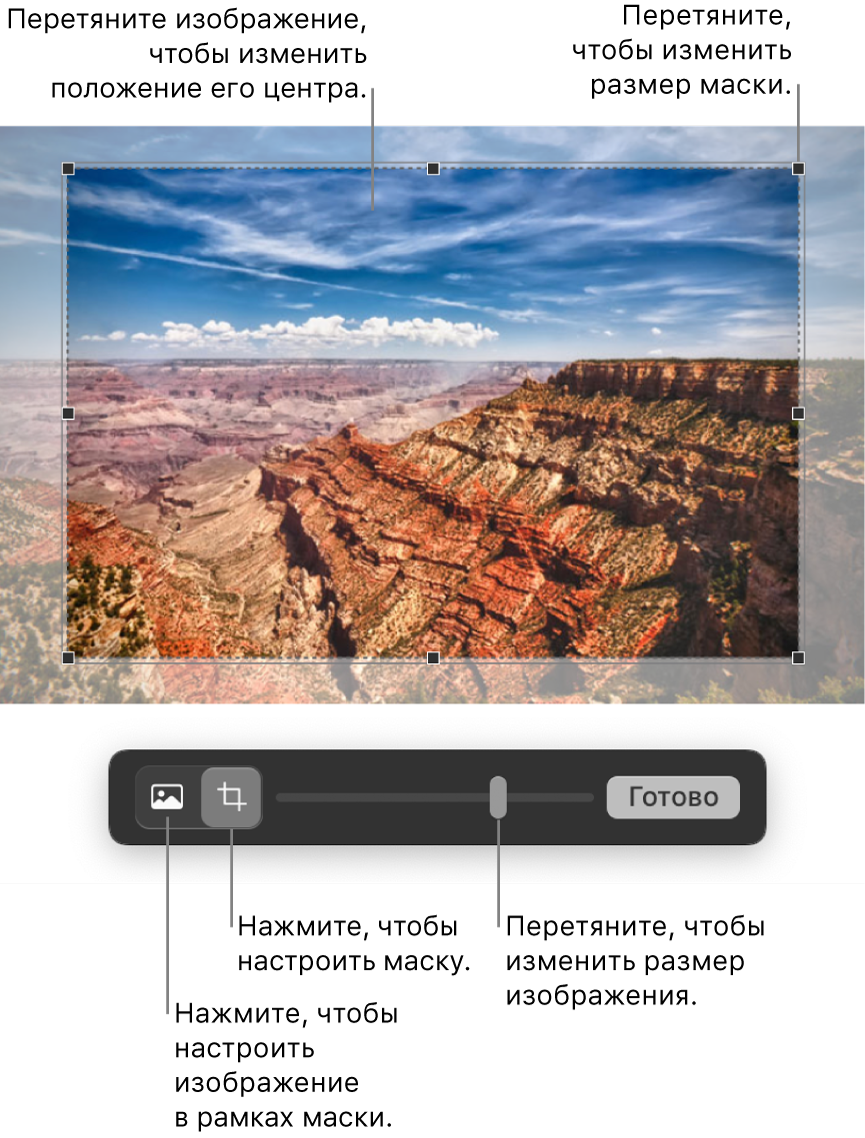
Нажмите «Готово».
Чтобы замаскировать изображение фигурой, выберите изображение нажатием, затем выберите «Формат» > «Изображение» > «Маскировать фигурой», затем выберите фигуру. Перетягивайте манипуляторы фигуры, чтобы отрегулировать ее размеры.
Также можно замаскировать изображение нарисованной фигурой. Удерживая клавишу Shift, нажмите рисунок и изображение, выберите «Формат» > «Изображение» > «Маскировать выбранным», затем перетяните манипуляторы, чтобы настроить размеры рисунка.
Удаление фона и цвета с изображения
С помощью инструмента удаления фона можно удалить фон или цвет с изображения.
Нажмите изображение, чтобы выбрать его.
В боковой панели «Формат»
 нажмите вкладку «Изображение», затем нажмите «Удалить фон».
нажмите вкладку «Изображение», затем нажмите «Удалить фон».Если это возможно, фон удаляется автоматически.
Выполните одно из указанных ниже действий.
Удаление другого цвета. Медленно проведите по цвету.
По мере перемещения указателя в маску выбора включаются фрагменты с похожими цветами.
Удаление этого цвета из всего изображения. Проведите по цвету, удерживая нажатой клавишу Option.
Добавление цветов назад в изображение. Проведите указателем по месту без цвета, удерживая Shift.
Отмена всех изменений. Нажмите кнопку «Сбросить» в элементах управления.
Нажмите «Готово».
Настройка экспозиции, насыщенности и других параметров изображения
Нажмите изображение, чтобы выбрать его.
В боковой панели «Формат»
 нажмите вкладку «Изображение».
нажмите вкладку «Изображение».С помощью элементов управления настройте следующие параметры.
Экспозиция: Изменяет общее количество темных и светлых тонов изображения.
Насыщенн.: Изменяет насыщенность цвета в изображении. При перемещении бегунка вправо цвет становится ярче и интенсивнее.
Улучшить. Автоматически корректирует изображение, распределяя красные, зеленые и синие тона по гистограмме.
Чтобы просмотреть гистограмму изображения и настроить дополнительные параметры (контраст, светлые участки, тени, резкость, подавление шума, температуру и оттенок), нажмите
 .
.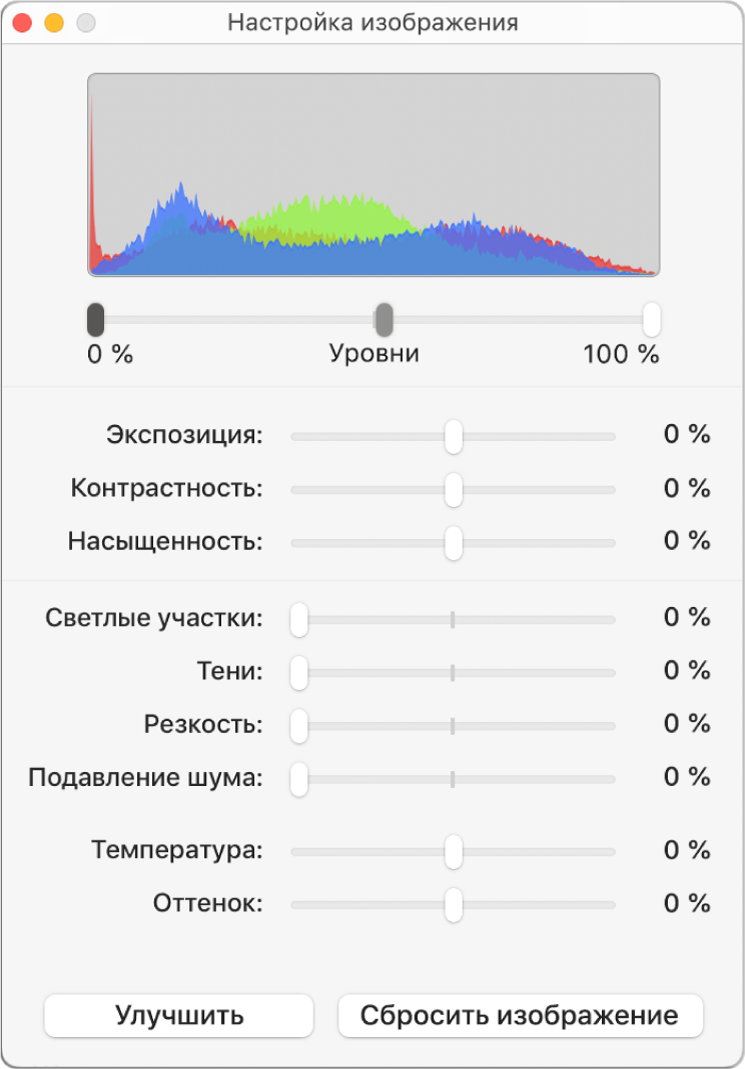
Можно открыть область элементов управления «Настройка изображения» в отдельном окне, которое можно переместить в любое место. Выберите «Вид» > «Показать настройку изображения» (меню «Вид» расположено у верхнего края экрана).
Чтобы вернуться к исходным настройкам изображения, нажмите «Сбросить» или «Сбросить изображение» в окне «Настройка изображения».
Для одновременной работы с несколькими изображениями нажимайте их, удерживая клавишу Shift.
Совет. Можно также добавить в панель инструментов следующие кнопки: «Настройка изображения», «Удалить фон» и «Маскировать».