
Изменение режима просмотра в Pages на Mac
Рабочую область можно настроить таким образом, чтобы было удобнее работать со всем документом или только его фрагментом. Документ можно развернуть на весь экран или сделать так, чтобы две страницы отображались рядом в виде разворота.
Вы также можете работать сразу с несколькими документами Pages, открыв их в отдельных окнах либо добавив их в панель вкладок для быстрого доступа.
Увеличение и уменьшение масштаба документа
Масштаб документа (изображения документа на экране) можно увеличивать и уменьшать. Например, можно увеличить масштаб для более точного размещения отдельной подписи или уменьшить масштаб для работы над макетом всего документа.
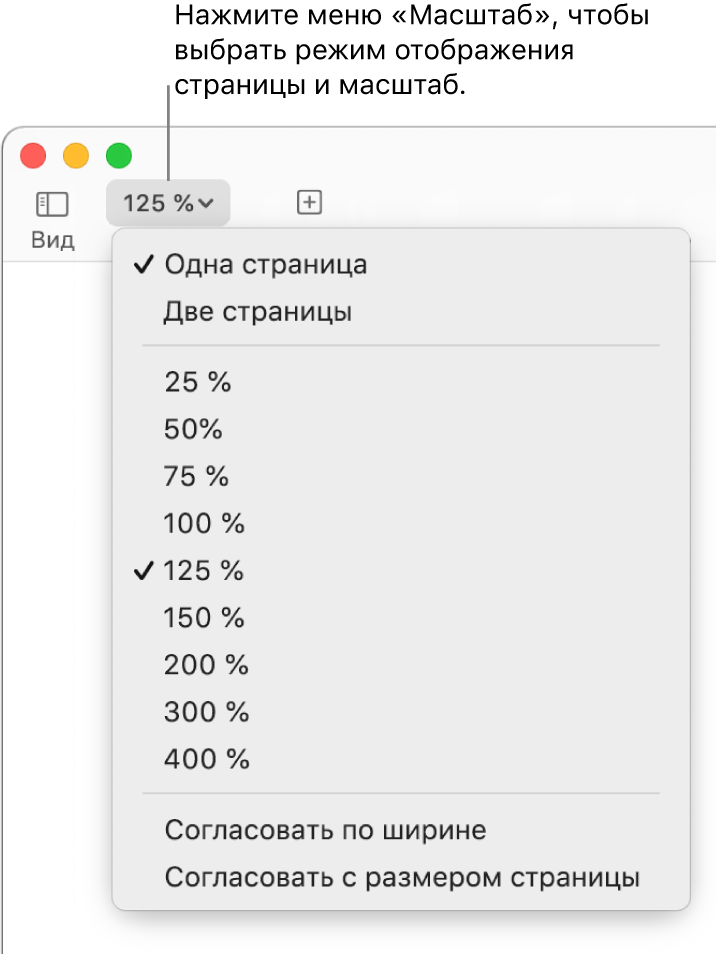
Откройте приложение Pages
 на Mac.
на Mac.Откройте документ, затем в панели инструментов нажмите всплывающее меню «Масштаб».
Выберите нужный вариант.
Проценты. Масштаб документа увеличивается или уменьшается на определенное процентное значение.
Функции «Согласовать по ширине» и «Согласовать с размером страницы». Если выбран параметр «Одна страница», функция «Согласовать по ширине» увеличивает масштаб страницы, чтобы она заполнила окно документа по горизонтали. Функция «Согласовать с размером страницы» в большинстве случаев применяется для отображения всей страницы в рамках окна документа.
Функции «Подогнать ширину страницы» и «Подогнать разворот». Если выбран параметр «Две страницы», функция «Подогнать ширину страницы» увеличивает масштаб одной страницы, чтобы она заполнила окно документа по горизонтали (просмотреть обе страницы в развороте можно с помощью горизонтальной прокрутки). При выборе функции «Подогнать разворот» обе страницы разворота заполняют окно документа по горизонтали.
Выбор масштаба по умолчанию
По умолчанию документы Pages открываются в масштабе 125 процентов, но эту настройку можно изменить.
Откройте приложение Pages
 на Mac.
на Mac.Откройте документ, выберите меню Pages > «Настройки» (меню Pages расположено вверху экрана).
Нажмите «Основные» в верхней части окна настроек, затем нажмите всплывающее меню «Масштаб по умолчанию» и выберите процентное значение.
Просмотр документа на весь экран
Можно развернуть окно Pages, чтобы документ заполнял весь экран компьютера.
Откройте приложение Pages
 на Mac.
на Mac.Откройте документ, затем выполните одно из указанных действий.
Нажмите зеленую кнопку в левом верхнем углу окна Pages.
Выберите «Вид» > «Включить полноэкранный режим» (меню «Вид» расположено у верхнего края экрана).
На отображения строки меню Pages и других элементов управления переместите указатель к верхнему краю экрана.
Для возврата к обычному виду выполните одно из указанных ниже действий.
Наведите указатель на верхний край экрана, затем нажмите зеленую кнопку.
Выберите «Вид» > «Выйти из полноэкранного режима».
Нажмите клавишу Esc (Escape) на клавиатуре.
Примечание. О том, как открывать документы в отдельных окнах, а не во вкладках, см. в разделе Открытие документов в отдельных окнах в полноэкранном режиме ниже.
Просмотр документа в виде разворотов страниц
Во время работы с документом его страницы могут отображаться рядом друг с другом, что удобно в тех случаях, когда в документе есть развороты (то есть левые и правые страницы).
Откройте приложение Pages
 на Mac.
на Mac.Откройте документ, в панели инструментов нажмите всплывающее меню «Масштаб», затем выберите «Две страницы».
Для настройки режима просмотра страницы выполните любое из описанных ниже действий.
Согласование размера страниц в окне документа. Нажмите всплывающее меню «Масштаб» и выберите «Подогнать разворот».
Увеличение или уменьшение размера страниц. Нажмите всплывающее меню «Масштаб» и выберите нужный процент или выберите функцию «Подогнать ширину страницы», которая увеличивает масштаб одной страницы так, чтобы она заполнила окно документа по горизонтали.
В зависимости от процента масштабирования, может потребоваться применение горизонтальной прокрутки для просмотра обеих страниц.
Для возврата к режиму просмотра одной страницы, нажмите на всплывающее меню «Масштаб» и выберите параметр «Одна страница».
Открытие документов в отдельных окнах в полноэкранном режиме
При открытии нескольких документов в полноэкранном режиме они открываются не в отдельных окнах, а во вкладках. Для переключения между документами необходимо нажать вкладку в панели вкладок. Чтобы все документы (включая презентации и таблицы) открывались в отдельных окнах, выберите меню Apple 
Для возврата к режиму просмотра одной страницы, нажмите на всплывающее меню «Масштаб» и выберите параметр «Одна страница».
Просмотр открытых документов во вкладках или рядом друг с другом
При работе над несколькими документами удобнее открыть их во вкладках, а не в отдельных окнах: Вы сможете переключаться между вкладками, а весь экран не будет занят открытыми документами. Чтобы одновременно работать с двумя документами, достаточно просто переместить один документ из вкладки.
На Mac выберите меню Apple

Перейдите к разделу «Окна», нажмите всплывающее меню «Открывать документы во вкладках», затем выберите параметр «Всегда».
Эта настройка применяется не только к Pages, но и к документам в других приложениях, таких как TextEdit, Numbers и Keynote.
На Mac откройте приложение Pages
 , затем откройте два или несколько документов.
, затем откройте два или несколько документов.По мере открытия документов их названия появляются во вкладках ниже панели инструментов Pages.
Выполните одно из указанных ниже действий.
Просмотр другого документа. Нажмите вкладку с названием документа.
Закрытие документа. Наведите указатель на вкладку документа, затем нажмите
 в углу вкладки.
в углу вкладки.Добавление открытого документа в панель вкладок. Перетяните документ в панель вкладок.
Перемещение открытого документа из панели вкладок. Перетяните вкладку из окна Pages, и документ отобразится в отдельном окне Pages.
Примечание. Если у Вас уже открыто несколько документов в отдельных окнах и Вы хотите объединить их в одном окне со вкладками, выберите «Окно» > «Объединить все окна».