
Добавление закладок и ссылок на закладки в Pages на Mac
В документ можно добавлять закладки, с помощью которых можно быстро переходить к нужному содержимому в документе. Закладки не обозначаются в документе, однако их можно просмотреть на вкладке «Закладки» в боковом меню «Документ».
Чтобы предоставить читателю быстрый доступ к информации, можно добавить ссылки на закладки. Например, если добавить в закладки страницу с важной таблицей, на нее можно сослаться из любой части текста в документе, в которой упоминается эта таблица. Можно также добавлять ссылки на содержимое, отформатированное с использованием определенных стилей абзацев. Это упрощает создание ссылок на заголовки глав, подзаголовки и т. д.
Закладки можно добавлять только в текстовых документах; в документах с макетом страницы можно создавать ссылки на страницы.
Добавление закладки
Откройте приложение Pages
 на Mac.
на Mac.Откройте документ, затем выберите текст, который хотите добавить в закладки, или поместите точку вставки непосредственно перед этим текстом.
Примечание. В закладки можно добавить только обычный текст, то есть не текст в текстовом блоке, фигуре, таблице, диаграмме, заголовке или колонтитулах.
Справа в боковом меню «Документ»
 нажмите вкладку «Закладки».
нажмите вкладку «Закладки».Если вкладка «Закладка» не отображается, возможно, это документ с макетом страницы. В таких документах закладки не поддерживаются.
Нажмите «Добавить закладку».
Закладка будет добавлена в список закладок. Перейдите к закладке в документе, нажмите закладку в списке.
Переход к закладке
Откройте приложение Pages
 на Mac.
на Mac.Откройте документ с существующими закладками, в боковом меню справа нажмите «Документ»
 , затем нажмите вкладку «Закладки».
, затем нажмите вкладку «Закладки».Нажмите имя требуемой закладки в списке.
Документ будет прокручен до закладки, а текст, добавленный в закладки, будет некоторое время выделен на странице.
Ссылка на закладку
Можно выбрать любой текст в документе и преобразовать его в ссылку на уже созданную закладку.
Откройте приложение Pages
 на Mac.
на Mac.Откройте документ с существующими закладками, затем выберите текст, который хотите преобразовать в ссылку.
Выполните одно из описанных ниже действий.
Нажмите
 в панели инструментов, затем выберите «Ссылка» > «Закладка».
в панели инструментов, затем выберите «Ссылка» > «Закладка».Нажмите сочетание клавиш Command-K на клавиатуре, затем нажмите всплывающее меню «Ссылка на» и выберите «Закладка».
Нажмите всплывающее меню «Закладка», затем выберите закладку, на которую должна вести ссылка.
Нажмите кнопку «Перейти к закладке», чтобы проверить расположение закладки, или нажмите в любом месте за пределами элементов управления закладкой, чтобы их закрыть.
Создание ссылок на предлагаемые закладки и управление предлагаемыми закладками
Можно также создавать ссылки на закладки, предлагаемые приложением Pages и основанные на стилях абзацев в документе. Например, если к названиям глав применен стиль «Заголовок», список предлагаемых закладок будет включать все названия глав в документе, что упрощает создание ссылок на них. Можно указать, какие стили абзацев могут отображаться в предложениях.
Откройте приложение Pages
 на Mac.
на Mac.Откройте документ, затем выберите текст, который хотите преобразовать в ссылку.
Выполните одно из описанных ниже действий.
Нажмите
 в панели инструментов, затем выберите «Ссылка» > «Закладка».
в панели инструментов, затем выберите «Ссылка» > «Закладка».Нажмите сочетание клавиш Command-K на клавиатуре, затем нажмите всплывающее меню «Ссылка на» и выберите «Закладка».
Нажмите всплывающее меню «Закладка», затем выполните одно из указанных ниже действий.
Выбор предлагаемой закладки. Выберите объект, на который должна вести ссылка, в разделе «Предлагаемые закладки».
Создание новых предлагаемых закладок. Выберите «Настроить предложения» или «Управление предложениями» (в нижней части всплывающего меню), установите флажки рядом со стилями абзацев, которые хотите использовать для закладок, затем нажмите «Готово». Чтобы создать ссылку на новую предлагаемую закладку, снова нажмите всплывающее меню «Закладка», затем выберите объект, на который должна вести ссылка.
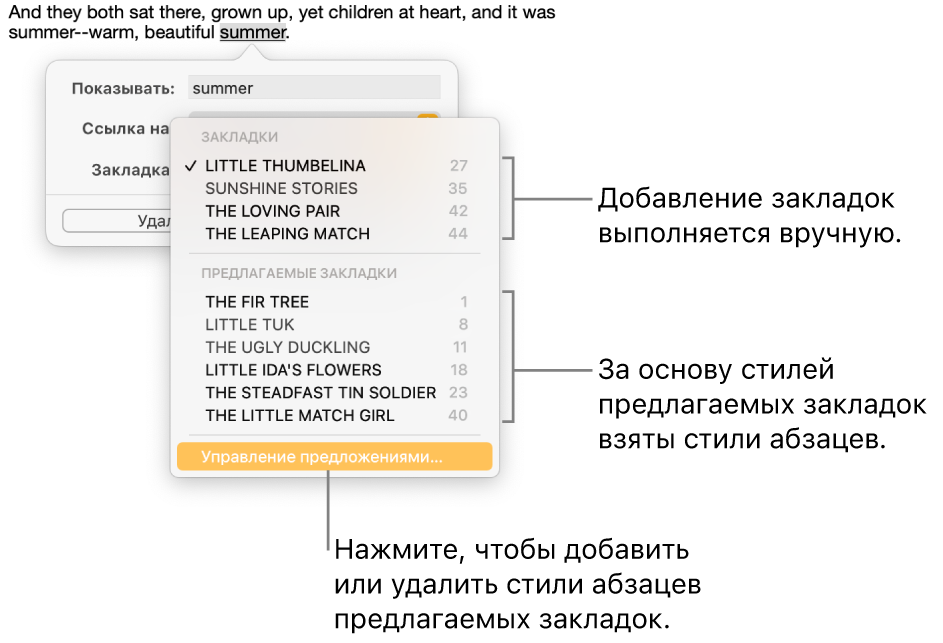
Нажмите кнопку «Перейти к закладке», чтобы проверить расположение закладки, или нажмите в любом месте за пределами элементов управления закладкой, чтобы их закрыть.
Для быстрой настройки предлагаемых закладок можно также выбрать «Правка» > «Управление предложениями закладок» (в меню «Правка» в верхней части экрана).
Переименование или удаление закладки
Закладки можно переименовывать и удалять. При этом текст, добавленный в закладки, не изменится.
Откройте приложение Pages
 на Mac.
на Mac.Откройте документ с существующей закладкой, в боковом меню справа нажмите «Документ»
 , затем нажмите вкладку «Закладки».
, затем нажмите вкладку «Закладки».Выполните одно из описанных ниже действий.
Переименование закладки. Дважды нажмите имя листа, затем введите новое имя.
Примечание. Когда Вы редактируете текст, добавленный в закладку, ее имя обновляется автоматически. После переименования закладки ее автоматическое обновление больше не будет работать.
Удаление закладки. Нажмите имя закладки в списке закладок, затем нажмите клавишу Delete на клавиатуре.
Если удалить закладку, на которую имеется ссылка, то ссылка станет недействительной. В этом случае необходимо удалить ссылку из текста.
Удаление ссылки на закладку
Откройте приложение Pages
 на Mac.
на Mac.Откройте документ с существующей закладкой, затем нажмите ссылку в своем документе.
Нажмите «Править», затем нажмите «Удалить».