
Добавление или удаление диаграммы в Pages на iPad
Можно отображать данные как 2D-, 3D- и интерактивные диаграммы.
При создании диаграммы в Pages нужно вводить данные в редакторе данных диаграммы, а не в самой диаграмме. Если позже в редакторе данных диаграммы вносятся какие-либо изменения, диаграмма обновляется автоматически.
Добавление столбчатой, полосчатой, линейной, площадной, круговой или лепестковой диаграммы
Коснитесь
 , затем коснитесь
, затем коснитесь  .
.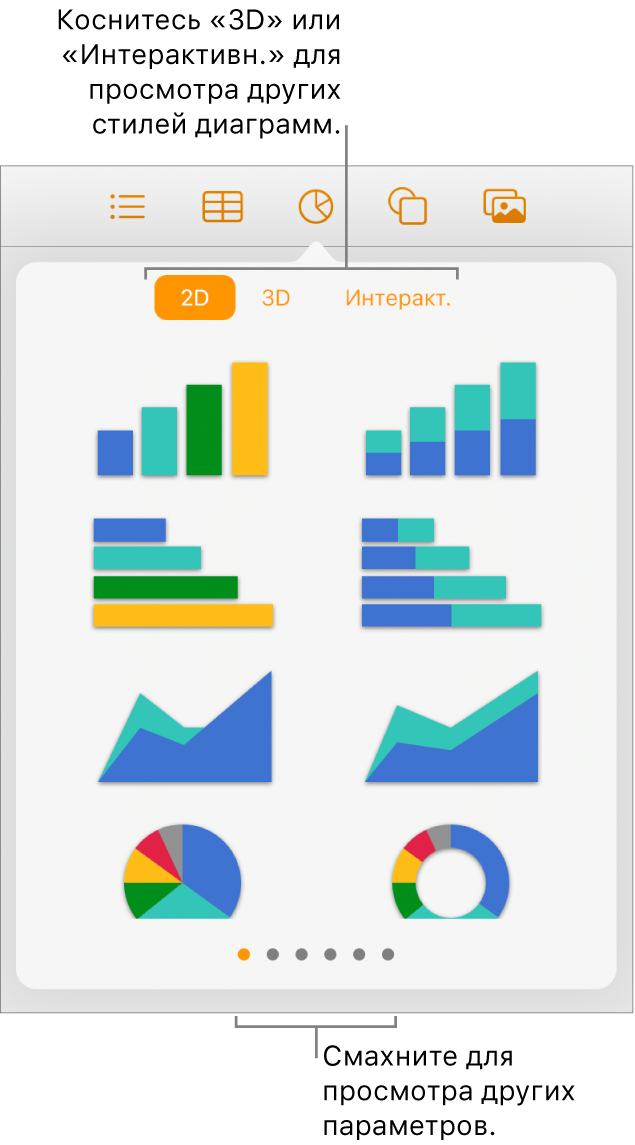
Коснитесь «2D» или «3D» для просмотра типов диаграмм, которые можно добавить. Затем смахивайте влево или вправо, чтобы увидеть другие варианты для каждого типа диаграмм.
Коснитесь диаграммы, чтобы добавить ее на страницу, а затем перетяните ее в нужное местоположение.
При добавлении 3D-диаграммы в центре диаграммы отобразится кнопка
 . Перетяните этот манипулятор, чтобы изменить ориентацию диаграммы.
. Перетяните этот манипулятор, чтобы изменить ориентацию диаграммы.Если Вы добавили кольцевую диаграмму и хотите изменить размер ее центрального отверстия, коснитесь
 , затем перетягивайте бегунок «Внутренний радиус», чтобы увеличить или уменьшить размер отверстия. Можно также коснуться процентов под пунктом «Внутренний радиус» и ввести новое значение.
, затем перетягивайте бегунок «Внутренний радиус», чтобы увеличить или уменьшить размер отверстия. Можно также коснуться процентов под пунктом «Внутренний радиус» и ввести новое значение.Чтобы добавить данные, коснитесь диаграммы, коснитесь «Редактировать», затем выполните любое из указанных ниже действий.
Ввод данных. Коснитесь текста-заполнителя, затем введите собственные данные.
Настройка отображения строк или столбцов как серий данных. Коснитесь
 в панели инструментов, затем коснитесь одного из вариантов.
в панели инструментов, затем коснитесь одного из вариантов.
Коснитесь «Готово» в панели инструментов.
Можно также скопировать диаграмму из другого документа или из приложения Keynote или Numbers.
Добавление интерактивной диаграммы
Интерактивная диаграмма отображает данные пошагово, так что Вы можете выделять взаимозависимости между различными группами данных. На интерактивных диаграммах можно отображать такие данные, как, например, продажи различных отделов за период времени, расходы различных подразделений или динамика численности населения стран на континенте. Приведенный ниже пример показывает рост видов в течение трехлетнего периода.
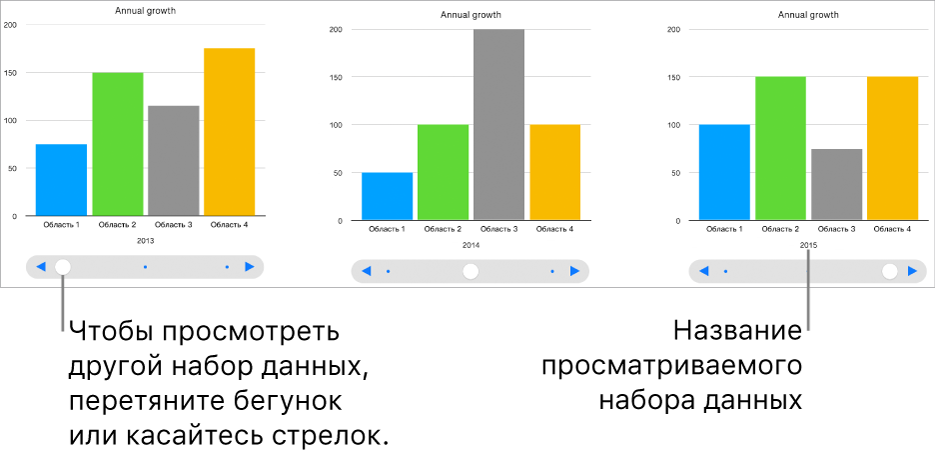
Вы можете управлять диаграммой при помощи бегунка и кнопок или же только кнопок.
Коснитесь
 , коснитесь
, коснитесь  , затем коснитесь «Интерактивн.».
, затем коснитесь «Интерактивн.».Коснитесь диаграммы, чтобы ее добавить, а затем перетяните ее в нужное местоположение на странице.
Для добавления или редактирования данных коснитесь диаграммы, коснитесь элемента «Редактировать», затем выполните одно из указанных ниже действий.
Ввод данных. Коснитесь текста-заполнителя, затем введите собственные данные.
Настройка отображения строк или столбцов как серий данных. Коснитесь
 в панели инструментов, затем коснитесь одного из вариантов.
в панели инструментов, затем коснитесь одного из вариантов.
Коснитесь «Готово» в панели инструментов.
Чтобы изменить тип элементов управления, используемых для работы с диаграммой, коснитесь этой диаграммы, коснитесь
 , коснитесь вкладки «Диаграмма», затем в разделе «Интерактивная диаграмма» коснитесь «Только кнопки».
, коснитесь вкладки «Диаграмма», затем в разделе «Интерактивная диаграмма» коснитесь «Только кнопки».
Удаление диаграммы
Из документа можно удалить любую диаграмму, не меняя данных в таблице.
Коснитесь диаграммы, затем коснитесь «Удалить».
При удалении данных из таблицы, на основе которой создана диаграмма, не меняются данные в диаграмме; данные удаляются только из таблицы.