
Отправка таблицы в Numbers на Mac
Можно отправить копию таблицы с помощью AirDrop, Почты, Сообщений или другой службы. Также можно отправить копию в другом формате, например PDF, Microsoft Excel, CSV или TSV.
Совет. Прежде чем отправлять копию таблицы получателю, можно заблокировать ее, чтобы запретить внесение изменений в копию, или защитить ее паролем, чтобы ограничить доступ к таблице и обеспечить конфиденциальность данных.
Отправка копии таблицы
При открытой таблице выполните одно из указанных ниже действий.
В macOS Ventura 13 или новее. Нажмите «Поделиться»
 в панели инструментов, нажмите всплывающее меню, затем выберите параметр «Отправить копию».
в панели инструментов, нажмите всплывающее меню, затем выберите параметр «Отправить копию».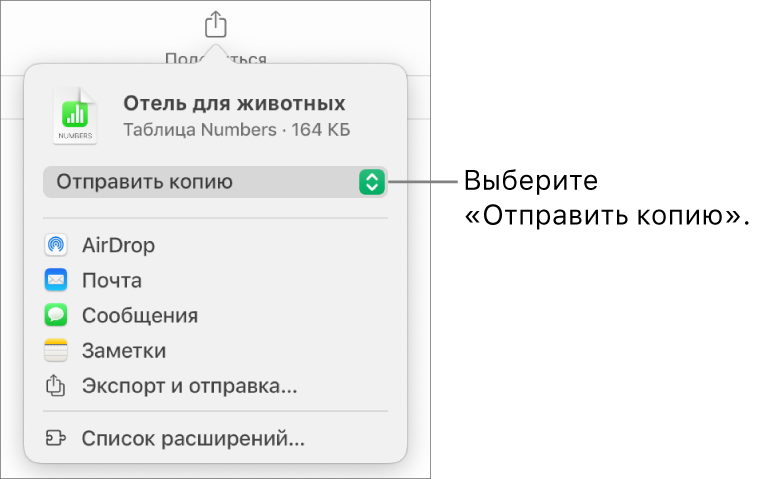
В macOS 12 или более ранних версиях. Выберите «Файл» > «Отправить копию» (меню «Файл» расположено у верхнего края экрана).
Чтобы выбрать способ отправки таблицы, нажмите один из приведенных ниже параметров.
AirDrop. Нажмите имя получателя. Вы и получатель должны быть подключены к одной сети. Чтобы получить файл, получателю необходимо его принять.
Почта или Сообщения. Введите адрес электронной почты или номер телефона для каждого получателя, при необходимости добавьте сообщение, затем нажмите кнопку «Отправить» (в Почте) либо нажмите клавишу Enter (в Сообщениях).
Заметки. Чтобы сохранить копию в приложении «Заметки», выберите заметку, в которую необходимо сохранить копию документа, или создайте новую заметку, при необходимости добавьте текст, затем нажмите «Сохранить».
Отправка копии таблицы Numbers в другом формате
При открытой таблице выполните одно из указанных ниже действий.
В macOS Ventura 13 или новее. В панели инструментов нажмите «Поделиться»
 , затем нажмите «Экспорт и отправка».
, затем нажмите «Экспорт и отправка».В macOS 12 или более ранних версиях. Выберите «Файл» > «Отправить копию» (меню «Файл» расположено у верхнего края экрана), затем выберите способ отправки таблицы.
Выберите формат копии, затем укажите необходимые настройки.
PDF. Эти файлы можно открывать и в некоторых случаях редактировать с помощью таких приложений, как «Просмотр» и Adobe Acrobat. Выберите макет страниц и качество изображений для файла PDF (чем выше выбранное качество изображений, тем больше будет размер файла). Если Вы добавили текстовое описание к своим изображениям, рисункам, аудио или видео для озвучивания с помощью VoiceOver или других вспомогательных технологий, они экспортируются автоматически. Чтобы включить комментарии, выберите «Подогнать каждый лист под страницу», затем установите флажок «Включить комментарии». Чтобы включить теги универсального доступа для таблиц с большим объемом данных, нажмите «Дополнительные параметры», затем выберите «Вкл.».
Excel. Выберите способ отправки листа: для каждой таблицы или для каждого листа. Если Вы создаете отдельный лист для каждой таблицы, можно включать обзорный лист со ссылками на все таблицы.
CSV. Содержание ячеек в экспортируемом файле отображается в виде значений, разделенных запятыми. Выберите один из следующих вариантов: отправить файл для каждой таблицы или объединить таблицы в один файл. Чтобы включить названия таблиц, установите флажок «Включать названия таблиц». Чтобы изменить кодировку текста, нажмите стрелку раскрытия рядом с элементом «Дополнительные параметры».
TSV. Содержание ячеек в экспортируемом файле отображается в виде значений, разделенных табуляторами. Выберите один из следующих вариантов: отправить файл для каждой таблицы или объединить таблицы в один файл. Чтобы включить названия таблиц, установите флажок «Включать названия таблиц». Чтобы изменить кодировку текста, нажмите стрелку раскрытия рядом с элементом «Дополнительные параметры».
Numbers ’09. Этот формат можно открыть на Mac с помощью Numbers 2.0 — 2.3.
Примечание. Если таблица содержит таблицы с крупным объемом данных, возможно, экспорт в файл, совместимый с Numbers ‘09, выполнить не удастся.
Если пароль является доступным параметром, выполните одно из указанных ниже действий.
Установка пароля. Установите флажок «Требовать пароль для открытия», затем введите пароль. Требование пароля применяется только к экспортированной копии.
Сохранение исходного пароля таблицы. Убедитесь, что флажок «Требовать пароль для открытия» установлен.
Использование другого пароля для экспортированной копии. Установите флажок пароля, нажмите «Сменить пароль», затем задайте новый пароль.
Экспорт копии без защиты паролем. Снимите флажок «Требовать пароль для открытия».
В правой нижней части элементов управления нажмите «Отправить копию», затем выберите способ отправки.
AirDrop. Нажмите имя получателя. Вы и получатель должны быть подключены к одной сети. Чтобы получить файл, получателю необходимо его принять.
Почта или Сообщения. Введите адрес электронной почты или номер телефона для каждого получателя, при необходимости добавьте сообщение, затем нажмите кнопку «Отправить» (в Почте) либо нажмите клавишу Enter (в Сообщениях).
Заметки. Чтобы сохранить копию в приложении «Заметки», выберите заметку, в которую необходимо сохранить копию документа, или создайте новую заметку, при необходимости добавьте текст, затем нажмите «Сохранить».
Чтобы упростить предоставление общего доступа к таблице, а также ее отправку или публикацию, можно уменьшить ее размер.