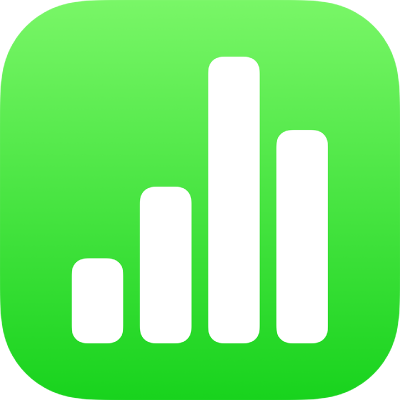
Добавление линий и стрелок в Numbers на iPhone
Можно создать прямую или кривую линию, а затем настроить ее, изменив ширину (толщину) или цвет либо добавив различные конечные точки (например, стрелку, кружок или квадратик). Соедините два объекта линией, и они останутся соединенными даже при перемещении.
Добавление и редактирование линии
В панели инструментов коснитесь кнопки
 , затем коснитесь кнопки
, затем коснитесь кнопки  .
.В категории «Основные» коснитесь прямой или изогнутой линии, чтобы добавить ее на лист.
Чтобы изменить форму или расположение линии, выполните любое из указанных ниже действий.
Перемещение линии. Перетяните линию на нужное место.
Изменение длины или угла поворота линии. Перетяните синие точки на концах линии.
Настройка кривизны изогнутой линии. Перетяните зеленую точку в середине линии.
Чтобы изменить внешний вид линии, коснитесь
 , затем выполните любое из указанных ниже действий.
, затем выполните любое из указанных ниже действий.Быстрое изменение внешнего вида линии. Коснитесь «Стиль», затем выберите один из готовых стилей штриха.
Изменение цвета линии. Коснитесь области цвета, смахните, чтобы просмотреть варианты цветов, и коснитесь цвета, чтобы его выбрать. (Подробнее о выборе цветов см. в разделе Заливка объектов цветом или изображением.)
Настройка толщины линии. Перетяните бегунок толщины влево или вправо или коснитесь толщины и введите новое значение.
Добавление стрелки, точки или другой фигуры на конце линии. Коснитесь левой или правой стрелки, затем коснитесь стиля наконечника стрелки.
Добавление тени. Коснитесь элемента «Тень» для включения эффектов тени, затем коснитесь одного из эффектов.
Добавление отражения. Коснитесь элемента «Отражение» для включения этого эффекта, затем настройте его, перетянув бегунок, или коснитесь процентов под пунктом «Отражение» и введите новое значение.
Настройка прозрачности линии. Перетяните бегунок «Непрозрачность» или коснитесь процентов под пунктом «Непрозрачность» и введите новое значение.
Редактирование изгибов линии и углов
Можно отредактировать кривую линию, добавив прямоугольные углы или изгибы линии. Во время редактирования можно быстро изменить углы на изгибы и наоборот.
Коснитесь кривой линии для ее выбора, затем коснитесь
 .
.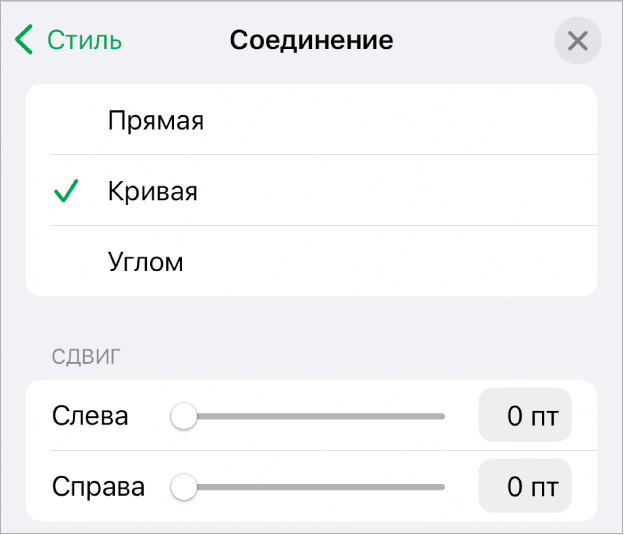
На вкладке «Стиль» коснитесь «Соединение», затем коснитесь «Кривая» или «Угол».
Соединение двух объектов в линию
Можно соединить два объекта соединительной линией: кривой, прямой или поворачивающей под прямым углом. При перемещении одного или нескольких соединенных объектов они остаются соединенными линией. Это особенно удобно при создании блок-схемы.
Перед выполнением этой задачи добавьте на лист несколько объектов, которые нужно соединить.
Выберите два объекта, коснитесь кнопки
 в панели инструментов, затем коснитесь кнопки
в панели инструментов, затем коснитесь кнопки  .
.В категории «Основные» коснитесь изогнутой линии, чтобы добавить ее на лист.
Выполните одно из указанных ниже действий.
Замена кривой линии на прямую соединительную линию или соединительную линию с прямыми углами. Коснитесь линии для ее выбора, коснитесь
 , коснитесь вкладки «Стиль» > «Соединение», затем коснитесь одного из вариантов.
, коснитесь вкладки «Стиль» > «Соединение», затем коснитесь одного из вариантов.Изменение расстояния между конечными точками линии и фигурами, которые она соединяет. Коснитесь линии для ее выбора, коснитесь
 , коснитесь вкладки «Стиль» > «Соединение», затем перетяните бегунки «Отступ».
, коснитесь вкладки «Стиль» > «Соединение», затем перетяните бегунки «Отступ».Изменение положения углов или кривой. Перетяните зеленую точку (может потребоваться удлинить линию, чтобы точка появилась).
Чтобы изменить положение углов или кривой линии, перетяните зеленую точку (для ее отображения может понадобиться сделать линию длиннее).
Можно изменить внешний вид соединительной линии, изменив ее толщину, цвет, стиль линии и конечные точки, а также добавив эффекты, такие как тень и отражение.
Для одновременной работы с несколькими линиями коснитесь одной линии и удерживайте ее, затем другим пальцем касайтесь других линий.