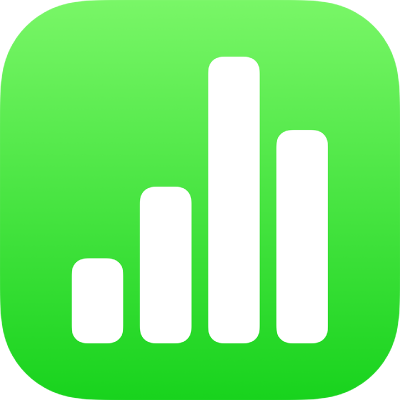
Ввод данных с помощью форм в Numbers на iPhone
Использование формы обеспечивает быстрый ввод данных в таблицу. Формы особенно удобны, если все строки таблицы содержат однотипную информацию, например, если Вы собираете контактную информацию, составляете опись или ведете учет посещаемости занятий. Также можно совместно с другими пользователями создавать и редактировать формы в общих таблицах.
Каждая созданная форма связана с определенной таблицей в таблице. В форме каждая строка таблицы отображается как запись, а каждый столбец соответствует полю. Любые изменения, внесенные в форму, также вносятся в таблицу и наоборот.
Практически для любой таблицы в таблице можно создать форму. Кроме того, можно начать с пустой формы, и Numbers автоматически создаст для нее таблицу.
Примечание. При открытии таблиц в Numbers на Mac или iCloud.com формы будут скрыты.

Создание формы для существующей таблицы
Вы можете создать форму с помощью существующей таблицы, если в таблице нет объединенных ячеек.
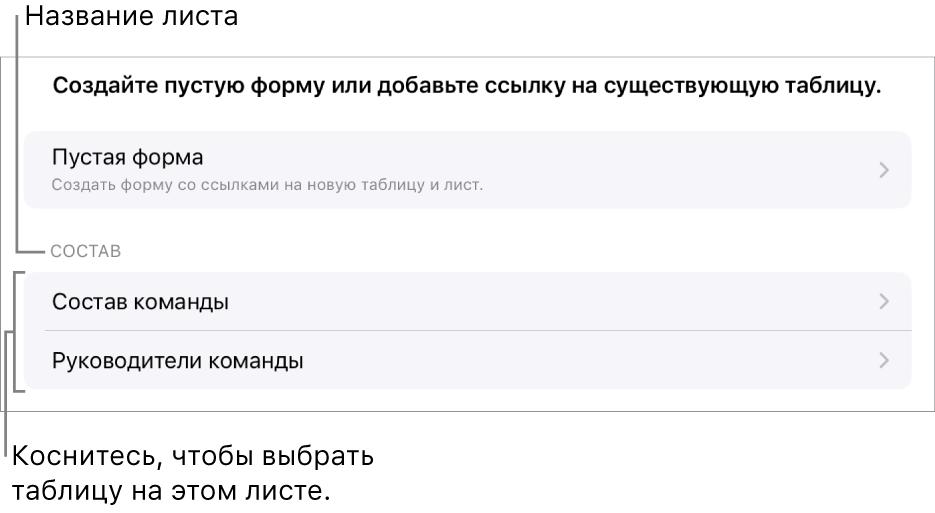
Коснитесь
 в левом верхнем углу таблицы, затем коснитесь «Новый формуляр».
в левом верхнем углу таблицы, затем коснитесь «Новый формуляр».Коснитесь имени таблицы, для которой хотите создать форму.
Приложение создает форму на основе существующих данных и показывает первую запись. Если в таблице нет заголовков, будут показаны настройки формы. См. раздел Настройка полей в форме.
Коснитесь поля, чтобы ввести или отредактировать данные записи, или выберите другую запись.
Если таблица, на основе которой была создана форма, содержит формулу, результаты формулы отображаются в форме, но изменить формулу можно только в таблице.
Чтобы выйти из формы, коснитесь вкладки другого листа или формы.
Создание пустой формы
Если у Вас нет таблицы, которую можно использовать для создания новой формы, Вы можете начать с пустой формы. При создании пустой формы приложение Numbers автоматически создает новый лист, содержащий связанную таблицу.
Коснитесь
 в левом верхнем углу таблицы, затем коснитесь «Новый формуляр».
в левом верхнем углу таблицы, затем коснитесь «Новый формуляр».Коснитесь «Пустая форма».
Приложение создает форму и новый лист с именем «Данные формы», содержащий связанную таблицу.
В настройка формы коснитесь подписи поля, чтобы отредактировать ее.
Вы можете добавить в форму поля, а также изменить формат поля (например, «Число», «Валюта» или «Проценты»). См. раздел Настройка полей в форме.
Завершив внесение изменений в настройки формы, коснитесь «Готово», чтобы просмотреть первую запись.
Чтобы выйти из формы, коснитесь другого листа или формы.
Настройка полей в форме
Поля соответствуют данным, собираемым с помощью формы. Например, если Вы создали форму для сбора имен и контактной информации родителей участников детской спортивной команды, можно добавить поля «Имя», «Номер телефона» и «Адрес электронной почты».
Можно добавлять, редактировать, удалять и переставлять поля, а также изменять их формат (например, «Проценты», «Флажок» или «Длительность»), не покидая форму. Изменения, внесенные в поля формы, также вносятся в таблицу.
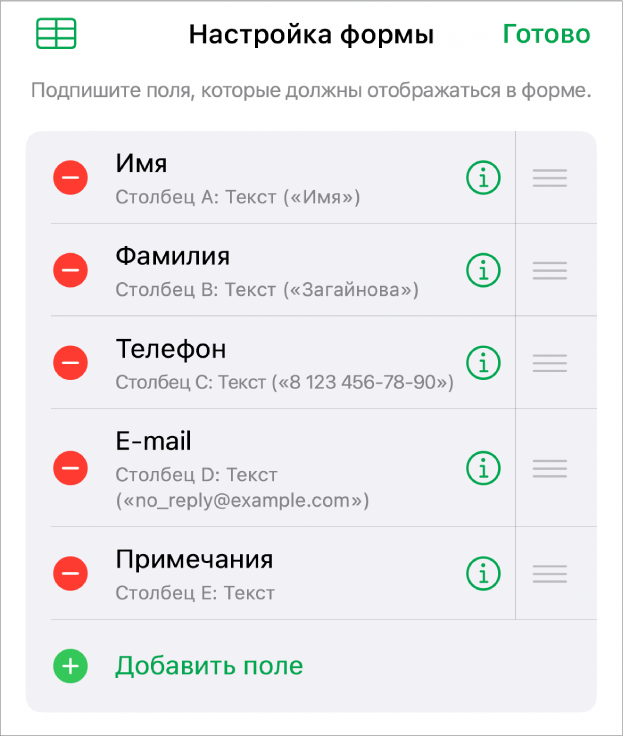
Коснитесь вкладки формы, которую хотите отредактировать.
Чтобы настроить поля формы, в том числе изменить подпись и формат, коснитесь
 для отображения панели «Настройка формы», затем выполните любое из указанных ниже действий.
для отображения панели «Настройка формы», затем выполните любое из указанных ниже действий.Добавление поля. Коснитесь «Добавить поле».
Может потребоваться коснуться кнопки «Добавить пустое поле» или «Добавить поле "[тип поля]"».
В связанную таблицу добавляется новый столбец.
Редактирование подписи поля. Коснитесь подписи, затем введите новую подпись.
Если подпись пуста, это поле не отображается для всех записей формы, пока не будет добавлена подпись.
Удаление поля. Коснитесь
 рядом с полем, которое хотите удалить, затем коснитесь «Удалить».
рядом с полем, которое хотите удалить, затем коснитесь «Удалить».При этом из связанной таблицы также удаляется соответствующий этому полю столбец (и любые данные в этом столбце).
Изменение порядка полей. Коснитесь
 рядом с полем и удерживайте ее, затем перетяните ее вверх или вниз, чтобы изменить порядок.
рядом с полем и удерживайте ее, затем перетяните ее вверх или вниз, чтобы изменить порядок.Изменение положения поля также приводит к перемещению столбца этого поля в таблице.
Изменение формата поля. Коснитесь
 , затем выберите формат, например «Число», «Проценты» или «Длительность».
, затем выберите формат, например «Число», «Проценты» или «Длительность».Коснитесь
 рядом с форматом в меню, чтобы просмотреть дополнительные настройки.
рядом с форматом в меню, чтобы просмотреть дополнительные настройки.
Завершив внесение изменений в настройки формы, коснитесь «Готово».
Чтобы выйти из формы, коснитесь другого листа или формы.
Ввод данных в форму
Когда Вы вводите данные каждой записи в форму, приложение Numbers автоматически добавляет данные в связанную таблицу.
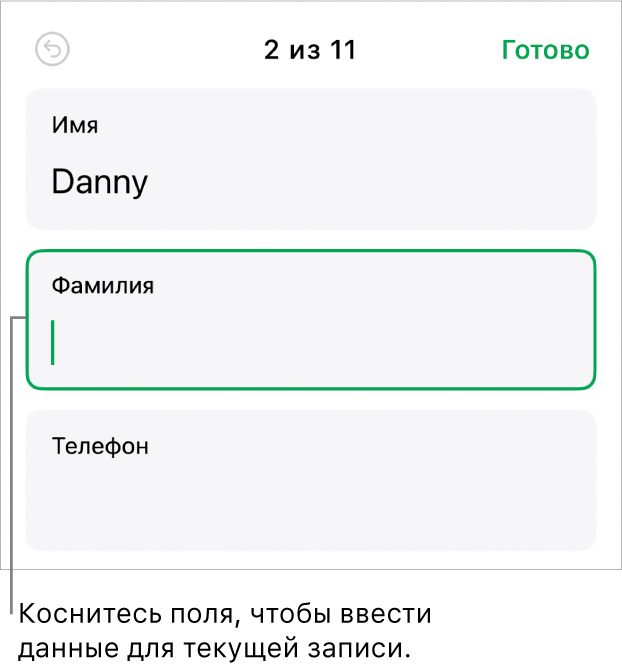
Коснитесь вкладки формы, которую хотите отредактировать.
Коснитесь поля, затем введите данные для соответствующей записи.
Можно добавлять и удалять записи, а также перемещаться между произвольными записями, собирая необходимые данные. См. раздел Добавление и удаление записей, а также перемещение между записями.
Чтобы просмотреть все данные в таблице, коснитесь
 .
.Таблицы, которые связаны с формой, можно редактировать точно так же, как и любые другие таблицы в основной таблице.
Добавление и удаление записей, а также перемещение между записями
Каждая запись формы соответствует одной строке таблицы. Например, если Вы создаете список имен и контактной информации родителей участников детской спортивной команды, можно добавить по одной записи для каждого участника.
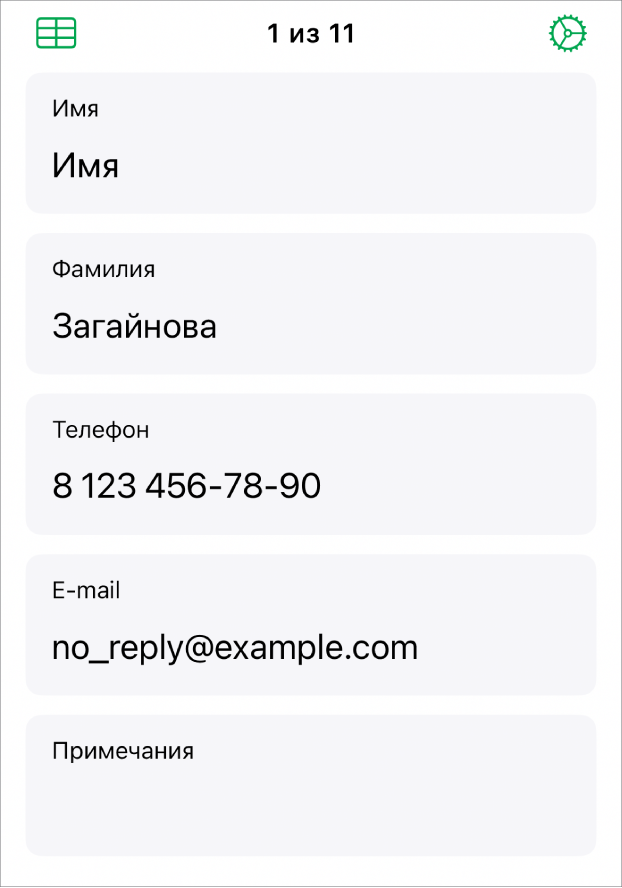
Коснитесь вкладки формы, которую хотите отредактировать.
Для добавления записи, удаления записи или перемещения между записями выполните одно из указанных ниже действий.
Добавление записи. Коснитесь
 .
.В связанную таблицу добавляется новая строка.
Удаление текущей записи. Коснитесь
 .
.При этом из связанной таблицы также удаляется соответствующая этому полю строка (и любые данные в этой строке).
Переход к предыдущей или следующей записи. Коснитесь
 или
или  .
.Изменение порядка записей. Коснитесь
 для просмотра связанной таблицы, затем переместите строку, соответствующую записи, которую Вы хотите переместить.
для просмотра связанной таблицы, затем переместите строку, соответствующую записи, которую Вы хотите переместить.Порядок записей в форме изменяется в соответствии с порядком строк в таблице.
Примечание. Если указанные выше элементы управления не отображаются, возможно, необходимо коснуться «Готово» в панели настройки формы для возврата к списку записей.
Чтобы выйти из формы, коснитесь другого листа или формы.
При выборе вкладки формы на вкладке таблицы, с которой связана форма, появляется флажок. При выборе таблицы, связанной с формой, на вкладке формы появляется флажок.