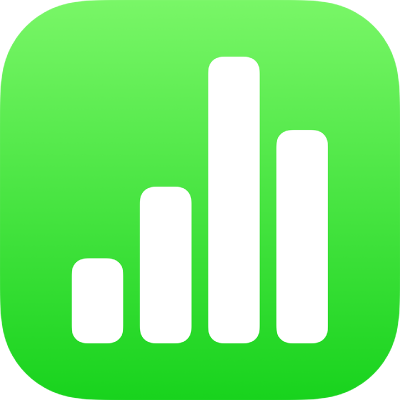
Добавление границы к объекту или листу в Numbers на iPhone
Можно добавить границу (например, рамку или пунктирную линию) вокруг изображения, фигуры, текстового блока или видео, а затем изменить толщину, цвет и другие характеристики границы. Вы можете также использовать фигуру для создания границы вокруг листа.

Примечание. О добавлении или изменении рамки диаграммы см. в разделе Добавление рамки к диаграмме. О добавлении или изменении границы таблицы см. в разделе Изменение линий сетки и цветов таблицы в Numbers на iPhone.
Добавление или изменение границы вокруг объекта
Касанием выберите изображение, фигуру, текстовый блок или видео либо выберите несколько объектов.
Порядок добавления или изменения границы диаграммы см. в разделе Добавление границы и фона к диаграмме в Numbers на iPhone.
Коснитесь
 , коснитесь «Стиль», затем касанием включите параметр «Граница».
, коснитесь «Стиль», затем касанием включите параметр «Граница».Настройте стиль, цвет и толщину границы с помощью появившихся элементов управления.
Добавление границы вокруг листа
Чтобы добавить границу (например, сплошную или пунктирную линию) вокруг листа, сначала добавьте на лист квадратную фигуру, затем измените атрибуты фигуры так, чтобы она стала похожа на границу. Например, можно изменить размеры фигуры, удалить заливку (в отличие от заливки цветом), чтобы фигура не закрывала другие объекты на листе, и т. д.
В панели инструментов коснитесь кнопки
 , затем коснитесь кнопки
, затем коснитесь кнопки  .
.В категории «Основные» коснитесь квадрата или прямоугольника с закругленными углами, чтобы добавить его.
Перетяните синие точки вокруг фигуры так, чтобы внешние края фигуры сформировали границу нужного размера.
Коснитесь
 , затем коснитесь «Стиль».
, затем коснитесь «Стиль».Коснитесь «Заливка», коснитесь «Набор параметров», смахните влево и коснитесь «Нет».
Если область внутри границ нужно заполнить фоновым цветом, коснитесь варианта заливки. Вы можете сделать объект более прозрачным, чтобы он не скрывал другие объекты на листе.
Коснитесь
 , чтобы вернуться на вкладку «Стиль».
, чтобы вернуться на вкладку «Стиль».Коснитесь, чтобы включить параметр «Граница».
Настройте стиль, цвет и толщину границы с помощью появившихся элементов управления.
Чтобы изменить степень прозрачности, перетяните бегунок «Непрозрачность» (в нижней части элементов управления).
Чтобы переместить границу за всеми объектами на странице, коснитесь «Расстановка», затем перетяните бегунок влево до конца.
Чтобы зафиксировать границу и исключить ее случайное перемещение, коснитесь «Расстановка» (в верхней части элементов управления), затем коснитесь «Закрепить».
По завершении коснитесь в любой части листа, чтобы закрыть элементы управления.