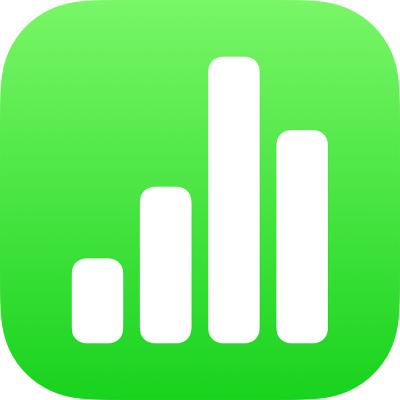
Добавление пузырьковых диаграмм и диаграмм рассеивания в Numbers на iPad
Для создания любого типа диаграммы можно сначала добавить на лист диаграмму, а затем выбрать ячейки таблицы с данными, которые Вы хотите использовать. Второй способ — сначала выбрать в данные, а затем создать диаграмму, отображающую эти данные. В любом случае при изменении данных в таблице диаграмма будет обновляться автоматически.
Совет. Дополнительную информацию о различных типах шаблонов можно найти в шаблоне «О создании диаграмм». В режиме просмотра менеджера таблиц коснитесь «Выбрать шаблон», затем коснитесь «О создании диаграмм» в категории шаблонов «Основные». Касайтесь вкладок у верхнего края шаблона («Столбчатые и полосчатые диаграммы», «Интерактивная диаграмма» и т. д.) для просмотра различных листов. На каждом листе описан определенный тип диаграммы.
Основные сведения о диаграммах рассеивания и пузырьковых диаграммах
На диаграммах рассеивания представлены соотношения между двумя или несколькими наборами данных. Данные отображаются в виде точек и для представления одной серии данных требуется не менее двух столбцов или строк данных. По умолчанию во всех сериях данных на диаграмме рассеивания значения по оси X совпадают, поэтому для отображения другой серии данных достаточно добавить одну строку или один столбец данных.
Приведенная ниже диаграмма рассеивания демонстрирует корреляцию между скоростью и расходом горючего (в милях на галлон).
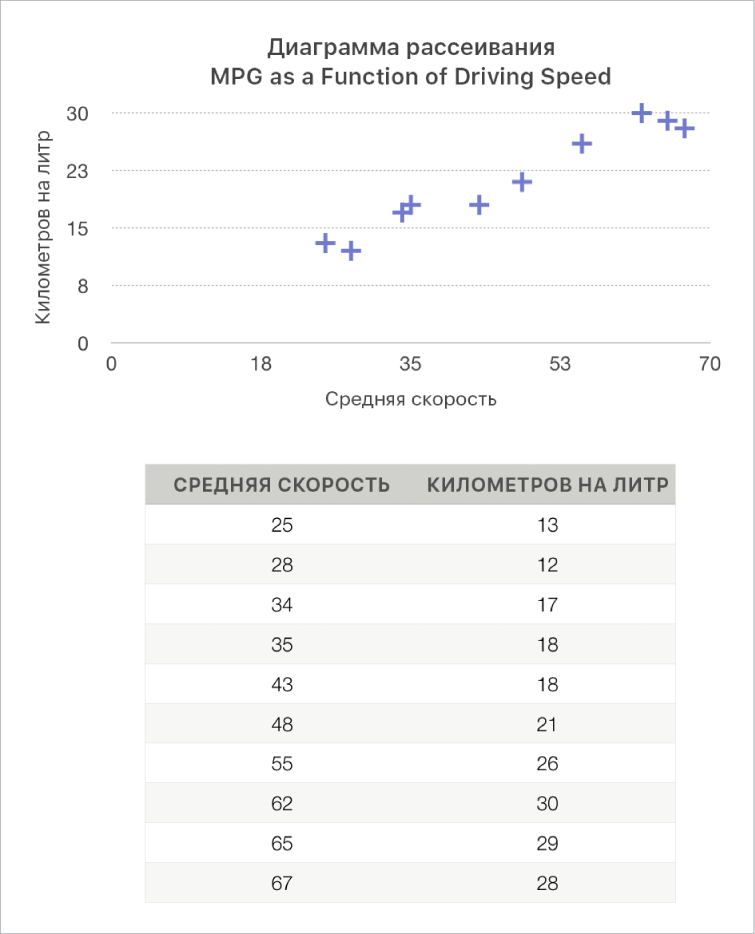
Пузырьковая диаграмма — это тип диаграммы рассеивания, в которой данные объединяются не в точки, а в пузырьки разного размера. Каждая серия данных на пузырьковой диаграмме включает в себя третье измерение, которое выражает зависимость между сравниваемыми значениями (X и Y) и значением размера (Z). Значение размера определяет размер отображаемого пузырька.
По умолчанию во всех сериях данных на пузырьковой диаграмме значения по оси X совпадают, поэтому для отображения другой серии данных достаточно добавить две строки или два столбца данных. Если выбран режим независимых значений по оси X, для отображения другой серии данных потребуется добавить три строки или столбца (X, Y и Z).
Нижеприведенная пузырьковая диаграмма показывает, как количество проданных товаров (y) соотносится с количеством продавцов (x). Данные представлены в виде пузырьков разных размеров: чем крупнее пузырек, тем больше общий объем продаж (z).
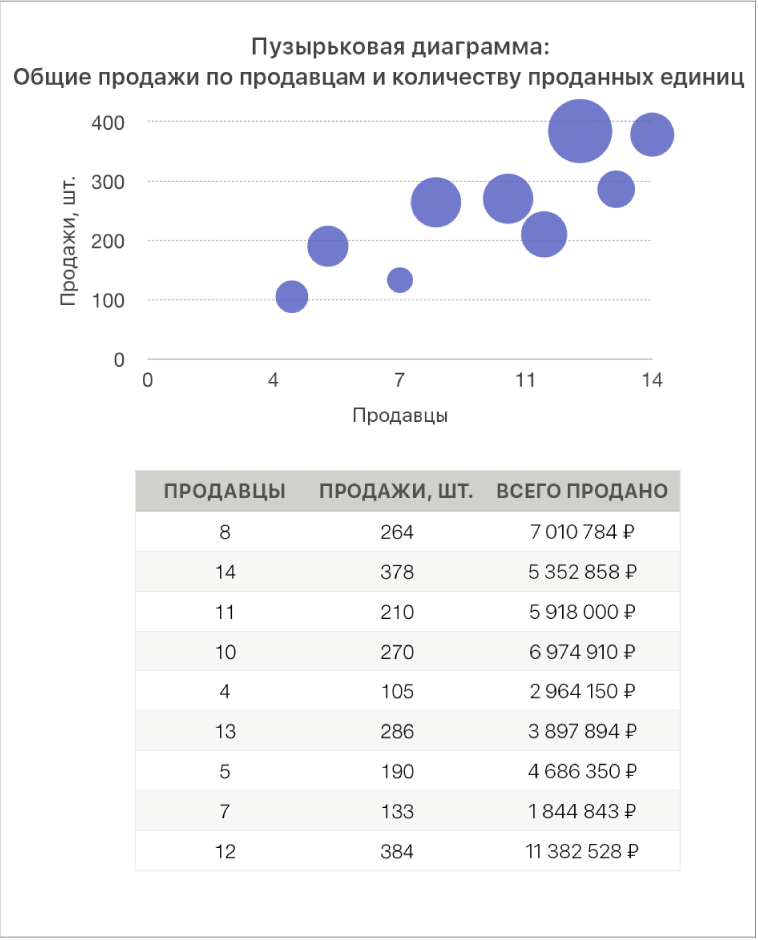
Для создания этих диаграмм можно сначала добавить на лист диаграмму, а затем выбрать ячейки таблицы с данными, которые Вы хотите использовать. Второй способ — сначала выбрать в таблице ячейки, а затем создать диаграмму, отображающую эти данные. В любом случае при изменении данных в таблице диаграмма будет обновляться автоматически.
Если данные в таблице упорядочены по категориям, можно выбрать столбец для представления результатов вычислений строки с итогами.
В следующих темах рассматривается, как сначала добавить диаграмму, а затем выбрать данные.
Создание диаграммы рассеивания
В панели инструментов коснитесь кнопки
 .
.Коснитесь «2D» или «Интеракт.», чтобы увидеть все варианты; трехмерных диаграмм рассеивания не бывает.
Коснитесь диаграммы рассеивания, чтобы добавить ее.
Коснитесь диаграммы, коснитесь «Редактировать ссылки», затем выберите строки или столбцы таблицы с данными, которые Вы хотите использовать.
Можно выбирать строки или столбцы из одной или нескольких таблиц, в том числе таблиц, которые находятся на разных листах. Выполните одно из описанных ниже действий.
Выберите два столбца или две строки. Диаграмма рассеивания отображает одну серию данных. Первый выбранный столбец определяет значения по оси X, тогда как второй столбец определяет значения по оси Y.
Выберите больше двух столбцов или строк. Первый выбранный столбец определяет значения по оси X, и каждый дополнительный столбец образует новую серию (и определяет значения по оси Y для этой серии).
Чтобы в каждой серии рассеивания значения по оси X подставлялись в разные столбцы, коснитесь
 в панели инструментов, затем коснитесь «Без общих значений X».
в панели инструментов, затем коснитесь «Без общих значений X».Выберите только один столбец или одну строку. Диаграмма рассеивания строит линейный график со значениями из выбранного столбца вдоль оси Y.
Коснитесь «Готово» в панели инструментов.
Создание пузырьковой диаграммы
В панели инструментов коснитесь кнопки
 .
.Коснитесь «2D» или «Интеракт.», чтобы увидеть все варианты; трехмерных пузырьковых диаграмм не бывает.
Коснитесь пузырьковой диаграммы, чтобы добавить ее.
Коснитесь диаграммы, коснитесь «Редактировать ссылки», затем выберите строки или столбцы таблицы с данными, которые Вы хотите использовать.
Можно выбирать строки или столбцы из одной или нескольких таблиц, в том числе таблиц, которые находятся на разных листах. Выполните одно из описанных ниже действий.
Построение одной серии данных. Выберите три столбца. Первый выбранный столбец определяет значения на оси X, второй — на оси Y, а третий столбец определяет размер пузырька.
Построение нескольких серий данных. Выберите наборы по три столбца. Пузырьковая диаграмма строит каждую группу из трех столбцов как одну серию данных. Первый выбранный столбец определяет значения на оси X, второй — на оси Y, а третий столбец определяет размер пузырька.
Чтобы значения по оси X в каждой серии пузырьков отображались в одном столбце, коснитесь
 в панели инструментов, затем коснитесь «Общие значения X». В этом случае выберите наборы по два столбца для каждой дополнительной серии данных.
в панели инструментов, затем коснитесь «Общие значения X». В этом случае выберите наборы по два столбца для каждой дополнительной серии данных.Использование данных из одного столбца. Выберите столбец. Пузырьковая диаграмма строит линейный график со значениями из выбранного столбца вдоль оси Y.
Чтобы выбрать отображение строк или столбцов в виде серий данных, коснитесь
 в панели инструментов, затем коснитесь нужного варианта.
в панели инструментов, затем коснитесь нужного варианта.Коснитесь «Готово» в панели инструментов.
Общие значения на оси X с разнотипными значениями на оси Y
Использование общих значений по оси X означает отображение однотипных значений на оси X и разнотипных значений на оси Y. По умолчанию на диаграммах некоторых типов нескольким наборам значений по оси Y соответствует один и тот же набор значений по оси X.
Коснитесь диаграммы, затем коснитесь «Редактировать ссылки».
Коснитесь
 в панели инструментов, затем коснитесь «Общие значения X».
в панели инструментов, затем коснитесь «Общие значения X».Коснитесь элемента «Готово», чтобы вернуться к диаграмме.
Можно в любое время изменить данные, отображаемые на диаграмме. Подробнее см. в разделе Изменение данных диаграммы в Numbers на iPad.