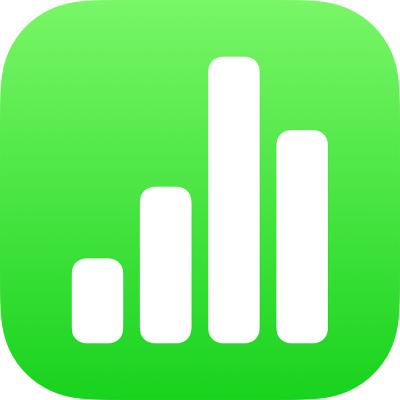
Форматирование дат, значений валют и других типов данных в Numbers на iPad
Ячейки таблицы можно форматировать, задавая определенный формат данных (например, числовой, денежный, процентный). Формат определяет то, как данные будут выглядеть в ячейке, а также то, как они будут использоваться в расчетах.
Вы можете указать, какое количество знаков после запятой должно отображаться в ячейках с числами, валютными значениями или процентами, даже если само число, введенное в ячейке, имеет больше знаков после запятой. При этом в вычислениях всегда будет использоваться фактическое значение, независимо от того, сколько знаков после запятой отображается в ячейке. Если формула ссылается на текст ячейки, то в вычислениях используется отображаемое значение.
Формат ячейки можно изменить, даже если Вы уже ввели содержимое в этой ячейке. Например, в таблице с месячным бюджетом можно автоматически добавить символ валюты (например, обозначение рубля «руб.») во все ячейки, выбрав для них денежный формат, а затем выбрав нужное обозначение.
Автоматическое форматирование длительности
По умолчанию Numbers выполняет форматирование ячеек таблицы автоматически, поэтому буквы и цифры отображаются в том виде, в каком Вы их ввели. При изменении формата данных для ячейки можно всегда вернуть автоматическое форматирование.
Выберите ячейки или таблицу, которые нужно отформатировать, затем коснитесь
 .
.Коснитесь «Формат», затем коснитесь «Авто».
Numbers
По умолчанию в ячейках, отформатированных как числа, отображается столько знаков после запятой, сколько Вы в них ввели. Эту настройку можно изменить, чтобы во всех ячейках, отформатированных как числа, отображалось одинаковое количество знаков после запятой.
Изменения в настройках количества знаков после запятой применяются одновременно к числам и процентам. Например, если в ячейку с числовым значением ввести процентное значение, количество отображаемых знаков после запятой останется прежним.
Выберите ячейки или таблицу, которые нужно отформатировать, затем коснитесь
 .
.Коснитесь
 справа от пункта «Число».
справа от пункта «Число».Коснитесь одного из форматов («Число», «Научный» или «Дробь»).
Совет. Коснитесь клавиши E на цифровой клавиатуре для ввода цифр в формате экспоненциальной записи (например, 1E+04).
Задайте количество знаков после запятой и другие параметры отображения.
Валюта (денежные единицы)
По умолчанию в ячейках, отформатированных как валюта, отображается два знака после запятой. Эту настройку можно изменить, чтобы в ячейках отображалось столько знаков после запятой, сколько Вы в них ввели, или одинаковое количество знаков после запятой.
Выберите ячейки или таблицу, которые нужно отформатировать, коснитесь
 , затем коснитесь «Формат».
, затем коснитесь «Формат».Коснитесь
 справа от варианта «Валюта».
справа от варианта «Валюта».Чтобы изменить отображение знаков после запятой, выполните одно из указанных ниже действий.
Отображение в каждой ячейке фактически введенного количества знаков после запятой. Касайтесь
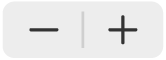 рядом с элементом «Десятичные знаки», пока не дойдете до варианта «Авто».
рядом с элементом «Десятичные знаки», пока не дойдете до варианта «Авто».Увеличение или уменьшение заданного количества отображаемых знаков. Касайтесь
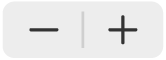 рядом с пунктом «Десятичные знаки».
рядом с пунктом «Десятичные знаки».
Чтобы отображать разделитель групп разрядов, включите «Разделитель тысяч».
Чтобы отображать отрицательные значения в скобках, включите параметр «Бухгалтерск. стиль». Коснитесь красного или черного варианта для выбора другого стиля отображения.
Для выбора обозначения денежной единицы коснитесь элемента «Валюта», затем требуемого обозначения.
Процентные значения
По умолчанию в ячейках, отформатированных как проценты, отображается столько знаков после запятой, сколько Вы в них ввели. Эту настройку можно изменить, чтобы во всех ячейках отображалось одинаковое количество знаков после запятой.
Изменения количества знаков после запятой применяются одновременно к процентным и числовым значениям в выбранном диапазоне ячеек. Например, если в ячейку с процентным значением ввести десятичное значение, количество отображаемых знаков после запятой останется прежним.
Выберите ячейки или таблицу, которые нужно отформатировать, коснитесь
 , затем коснитесь «Формат».
, затем коснитесь «Формат».Коснитесь
 справа от пункта «Проценты».
справа от пункта «Проценты».Выполните одно из описанных ниже действий.
Отображение в каждой ячейке фактически введенного количества знаков после запятой. Касайтесь
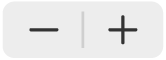 рядом с элементом «Десятичные знаки», пока не дойдете до варианта «Авто».
рядом с элементом «Десятичные знаки», пока не дойдете до варианта «Авто».Увеличение или уменьшение заданного количества отображаемых знаков. Касайтесь
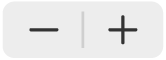 рядом с пунктом «Десятичные знаки».
рядом с пунктом «Десятичные знаки».
Чтобы отображать разделитель групп разрядов, включите «Разделитель тысяч».
Для настройки отображения отрицательных чисел коснитесь красного или черного варианта.
Если форматируемая Вами ячейка уже содержит значение, предполагается, что это десятичное число и оно будет преобразовано в процент. Например, 3 преобразуется в 300 %.
Если значение используется в формуле, используется версия процента в виде десятичной дроби. Например, значение, которое отображается как 3 %, в формулы подставляется как 0,03.
Дата и время
Приложение Numbers автоматически распознает текстовые строки в распознаваемом формате даты как даты (например, 10.06.2017).
Выберите ячейки или таблицу, которые нужно отформатировать, коснитесь
 , затем коснитесь «Формат».
, затем коснитесь «Формат».Коснитесь
 справа от пункта «Дата и время».
справа от пункта «Дата и время».Коснитесь параметров, которые соответствуют необходимым форматам отображения даты и времени.
Если коснуться элемента «Нет», дата и время не отображаются в ячейке, даже если они введены и используются в вычислениях.
Если Вы не введете дату и время, будут введены значения по умолчанию. Например, если напечатать «13:15», сегодняшняя дата будет добавлена автоматически.
Совет. В Numbers есть клавиатура для быстрого изменения даты и времени. Чтобы открыть ее, коснитесь ячейки с датой и временем, затем коснитесь ![]() ; либо коснитесь
; либо коснитесь ![]() на клавиатуре, затем коснитесь «Дата и время».
на клавиатуре, затем коснитесь «Дата и время».
Длительность (единицы времени)
По умолчанию ячейки, содержащие значения длительности, форматируются таким образом, что в них отображаются все введенные единицы времени. Эту настройку можно изменить, чтобы все ячейки со значением длительности выглядели однообразно (например, можно показывать значения только в часах, без использования минут, секунд и миллисекунд). Эта настройка будет действовать, даже если значение, введенное в ячейке, отличается более высокой точностью. При этом в вычислениях используется более точное значение.
Выберите ячейки или таблицу, которые нужно отформатировать, коснитесь
 , затем коснитесь «Формат».
, затем коснитесь «Формат».Коснитесь
 справа от пункта «Длительность».
справа от пункта «Длительность».Чтобы включить или выключить отображение единиц измерения, выберите нужный вариант, коснувшись его под разделом «Формат».
Нет. все единицы измерения скрыты.
Короткий: единицы измерения отображаются в виде аббревиатур. Например, «м» означает минуты.
Длинный: единицы измерения указываются полностью.
Чтобы во всех ячейках использовалась одна и та же единица измерения, выключите «Единицы по умолч.».
Появится элемент выбора интервалов.

Перетягивая правый или левый конец элемента выбора интервалов времени, чтобы выбрать нужный интервал — от недель (нед) до миллисекунд (мс).
Совет. В Numbers есть клавиатура для быстрого изменения длительности. Чтобы открыть ее, коснитесь ячейки со значением длительности, затем коснитесь ![]() ; либо коснитесь
; либо коснитесь ![]() на клавиатуре, затем коснитесь «Длительность».
на клавиатуре, затем коснитесь «Длительность».
Если Вы измените формат длительности после ввода данных в ячейки, данные автоматически перестроятся с учетом нового формата длительности.