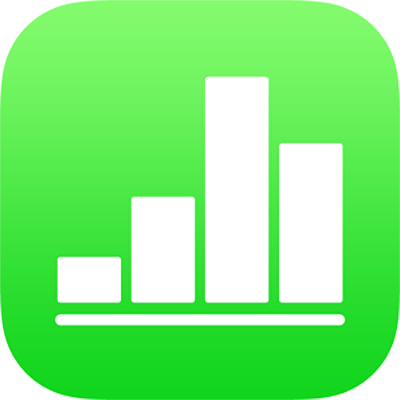
Добавление, редактирование и удаление категорий в Numbers на iPad
Использование категорий позволяет упорядочить данные в таблице. Например, если у Вас есть таблица для отслеживания продаж рубашек, Вы можете создать категорию для группировки продаж по месяцу или продавцу.
Есть два способа создать категорию в Numbers: выбрать исходный столбец данных, которые нужно сгруппировать, или вручную выбрать строки, которые нужно сгруппировать. Выбор исходного столбца удобен, когда таблица уже содержит данные, которые нужно сгруппировать. Выбор строк вручную удобен, когда данные, которые нужно сгруппировать, не находятся в таблице. Например, у Вас может быть таблица со списком учащихся Вашего класса. Если учащиеся создали собственные группы для научного проекта, можно организовать список учащихся по этим группам, не добавляя столбец «научный проект» в таблицу.
Таблица может иметь одну главную категорию и до четырех подкатегорий, которые используются для иерархического представления данных. Вы можете изменить эту иерархию, переименовать или удалить категории и выполнить ряд других действий.
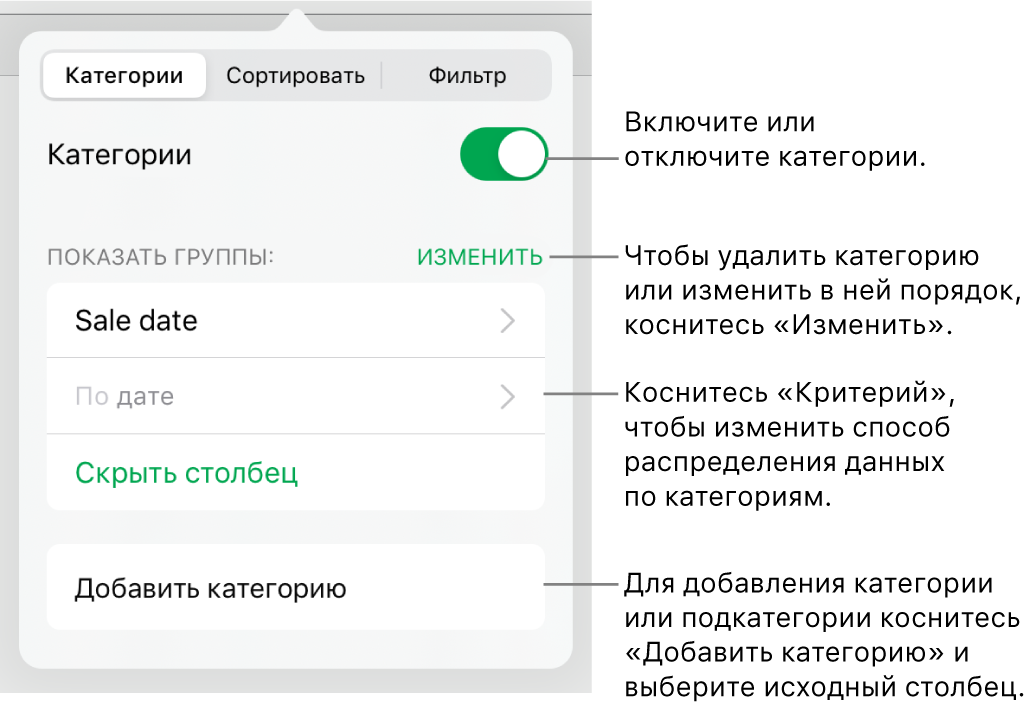
Создание категории из исходного столбца
Если данные, которые Вы хотите использовать для категории, уже находятся в таблице, можно выбрать столбец, содержащий эти данные (исходный столбец), и Numbers автоматически создаст группы на основе общих значений в этом столбце.
Коснитесь
 , коснитесь «Категории», затем коснитесь «Добавить категорию».
, коснитесь «Категории», затем коснитесь «Добавить категорию».Например, в таблице продаж рубашек можно выбрать столбец «Дата продажи», чтобы сгруппировать продажи по месяцам.
Коснитесь столбца, который хотите использовать для создания категории.
Чтобы добавить подкатегорию, коснитесь «Добавить категорию» и выберите другой столбец.
Например, в таблице продаж рубашек можно добавить подкатегорию продавцов, чтобы просматривать продажи по месяцам и продавцам.
Создание категории из нескольких строк
Если в таблице нет исходного столбца для добавления нужной категории, Вы можете вручную создать категории, выбрав строки, которые хотите сгруппировать. Например, в таблице со списком интересующих Вас коллег, где есть столбцы статуса, уровня образования и расстояния, можно упорядочить таблицу по списку коллег, которых Вы желаете посетить. Можно просто выбрать строку каждого коллеги и создать категорию вручную, чтобы Вам не пришлось добавлять столбец этого коллеги в таблицу.
Можно также выбрать строки в таблице, уже содержащей категории, чтобы создать дополнительные группы.
Выберите строки, которые хотите сгруппировать в таблице.
Если в таблице нет других категорий, в конец таблицы добавляется исходный столбец с именем «Категория 1».
Группам присваиваются имена «Группа 1» и «Группа 2». Первая предназначена для выбранных Вами данных, а вторая — для всех остальных.
Если таблица уже содержит категории, новой группе присваивается имя-заполнитель в существующем исходном столбце (вместо создания новой категории).
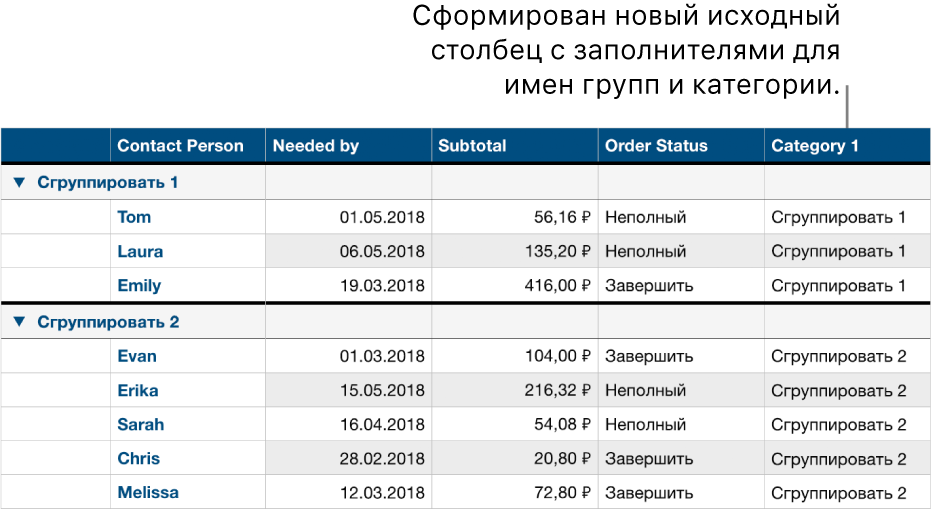
Изменение иерархии категорий
Если таблица содержит подкатегории, можно переместить категорию вверх или вниз на один или несколько уровней, чтобы переупорядочить данные. Например, если у Вас есть таблица, упорядочивающая данные о продажах рубашек по категории даты продажи, а затем по статусу заказа, можно реорганизовать ее, чтобы упорядочить данные в таблицы сначала по категории статуса заказа, а затем — по категории даты продажи.
Выберите таблицу.
Коснитесь
 , коснитесь «Категории», затем коснитесь «Правка».
, коснитесь «Категории», затем коснитесь «Правка».Коснитесь и удерживайте
 рядом с категорией, которую хотите переместить, затем перетяните ее вверх или вниз.
рядом с категорией, которую хотите переместить, затем перетяните ее вверх или вниз.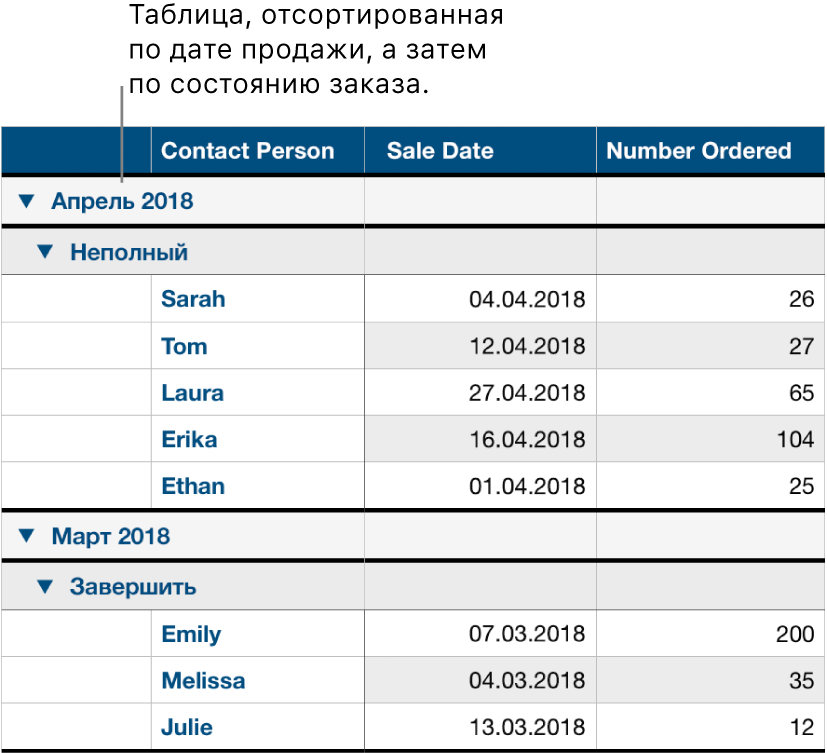
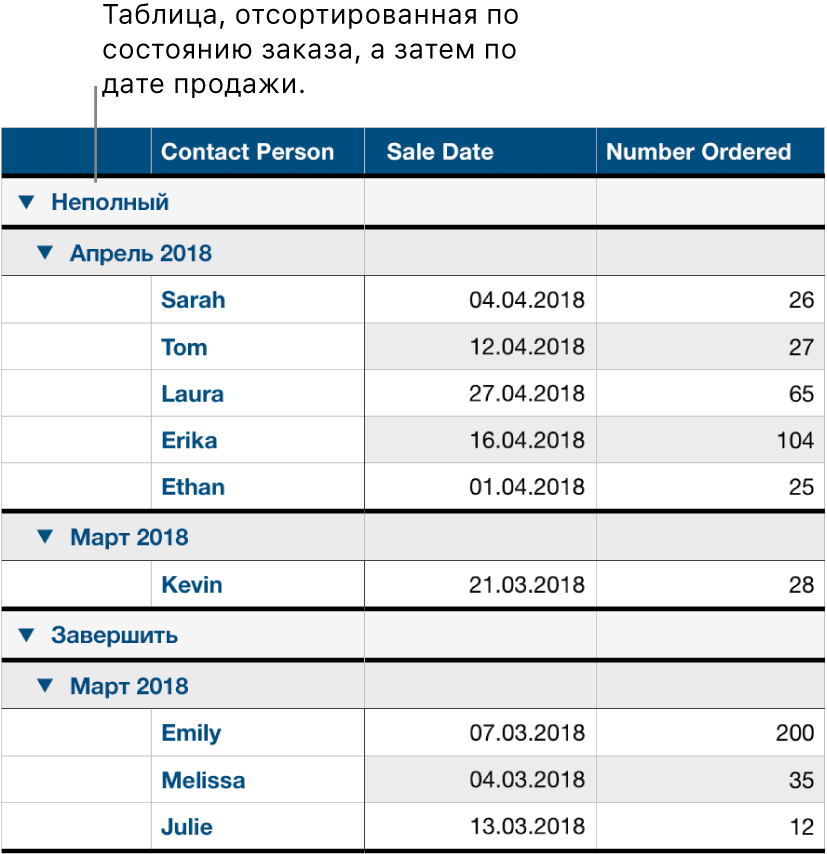
Коснитесь «Готово».
Скрытие и отображение исходного столбца категории
Можно скрыть исходный столбец категории, чтобы уменьшить объем данных, отображаемых в упорядоченной по категориям таблице. Таблица остается упорядоченной по категориям данных в скрытом столбце.
Коснитесь
 , коснитесь «Категории», затем коснитесь «Скрыть столбец» или «Показать столбец» рядом с исходным столбцом, который хотите скрыть.
, коснитесь «Категории», затем коснитесь «Скрыть столбец» или «Показать столбец» рядом с исходным столбцом, который хотите скрыть.
Если отключить категории, пока столбец скрыт, он останется скрытым. См. раздел Скрытие и отображение строк и столбцов.
Переименование категории
В исходном столбце дважды коснитесь ячейки с именем, которое хотите изменить.
Примечание. Строка с итогами содержит имя категории, недоступное для редактирования.
Введите новое имя, затем коснитесь
 , чтобы скрыть клавиатуру.
, чтобы скрыть клавиатуру.
Включение и выключение категорий
Чтобы снова просматривать данные без упорядочивания их по категориям, можно выключить категории. Позже можно включить их в любой момент, чтобы снова просматривать данные, упорядоченные по категориям. Данные будут перегруппированы на основе всех правок, внесенных во время отключения категорий.
Коснитесь
 , коснитесь «Категории», затем включите или выключите элемент управления «Категории».
, коснитесь «Категории», затем включите или выключите элемент управления «Категории».
Удаление категории
Можно удалить категорию, чтобы данные в таблице больше не группировались (сами данные остаются в таблице). При удалении категории, имеющей подкатегории, эти подкатегории сдвигаются вверх по иерархии.
Коснитесь
 , коснитесь «Категории», затем коснитесь «Правка» рядом с пунктом «Показать группы».
, коснитесь «Категории», затем коснитесь «Правка» рядом с пунктом «Показать группы».Коснитесь
 рядом с категорией, которую хотите удалить, затем коснитесь «Удалить».
рядом с категорией, которую хотите удалить, затем коснитесь «Удалить».Если в таблице остаются используемые категории, коснитесь «Готово».