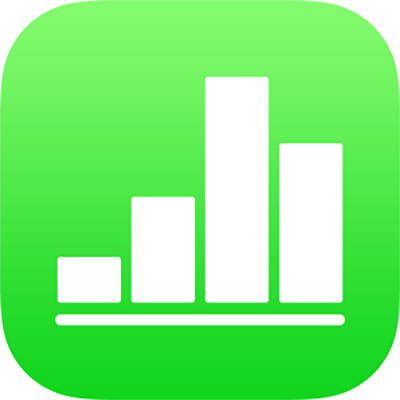
Добавление подписей в Numbers на iPad
С помощью текстового блока можно добавить подпись или метку к изображению, таблице, фигуре или другому объекту.
На листе, куда нужно добавить подпись, коснитесь
 , коснитесь
, коснитесь  , затем коснитесь «Текст» в категории «Основные».
, затем коснитесь «Текст» в категории «Основные».На листе отобразится текстовый блок с текстом-заполнителем.
Перетяните текстовый блок на нужное место.
Если переместить текстовый блок невозможно, коснитесь экрана за пределами блока для отмены выбора текста, затем однократно коснитесь текста.
Дважды коснитесь текста-заполнителя, затем введите текст подписи.
Если текст не помещается, перетяните манипуляторы на текстовом блоке. Если манипуляторы не отображаются, коснитесь экрана за пределами текстового блока, затем однократно коснитесь текста.
Выполните одно из следующих действий.
Изменение шрифта или размера шрифта. Выберите всю подпись, затем воспользуйтесь элементами управления текстом в панели быстрого доступа над клавиатурой.
Изменение шрифта, размера шрифта, цвета текста или стиля абзаца. Коснитесь
 , коснитесь пункта «Текст», коснитесь размера и имени шрифта, затем выберите требуемые варианты.
, коснитесь пункта «Текст», коснитесь размера и имени шрифта, затем выберите требуемые варианты.Изменение внешнего вида текстового блока. Коснитесь
 , затем «Стиль» и выберите один из шести стилей текстового поля. Можно применять другие элементы управления, чтобы изменить цвет текстового блока, добавить тень и настроить другие параметры.
, затем «Стиль» и выберите один из шести стилей текстового поля. Можно применять другие элементы управления, чтобы изменить цвет текстового блока, добавить тень и настроить другие параметры.
Если требуется сгруппировать подпись и объект для согласованного перемещения, однократно коснитесь объекта и, не отрывая палец от экрана, коснитесь текстового блока.
Поднимите пальцы и коснитесь команды «Сгруппировать».
Чтобы задать один и тот же формат для всех подписей в электронной таблице, можно создать стиль абзацев для подписей и применить его ко всем подписям в таблице.
Примечание. Чтобы узнать, как добавлять подписи к галерее изображений, см. Добавление галереи изображений в Numbers на iPad.