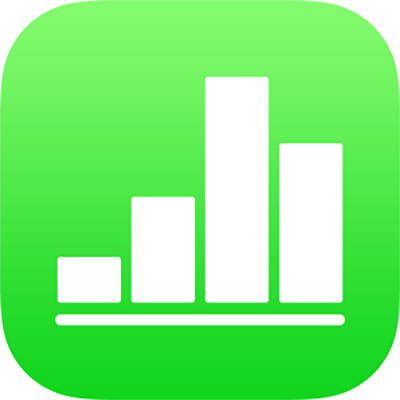
Приглашение к совместной работе в Numbers на iPad
Вы можете пригласить других пользователей работать над электронной таблицей совместно с Вами в реальном времени, отправив им ссылку на электронную таблицу. Любой пользователь, работающий над электронной таблицей, видит все вносимые им изменения.
По умолчанию электронную таблицу могут открывать и изменять только те пользователи, которых Вы пригласили к совместной работе над этой электронной таблицей. Вместо этого Вы можете открыть доступ к электронной таблице для всех пользователей, у которых есть ссылка. Если Вы не хотите, чтобы другие пользователи редактировали электронную таблицу, можно установить права только на просмотр.
Приглашение к совместной работе
В этих инструкциях предполагается, что Вы уже выполнили вход с Apple ID на своем устройстве, а приложение Numbers настроено на использование iCloud Drive.
Выполните одно из описанных ниже действий.
Если электронная таблица открыта. Коснитесь
 .
.Если электронная таблица закрыта. В менеджере таблиц или приложении «Файлы» откройте папку «Numbers» в iCloud Drive, коснитесь «Выбрать» в правом верхнем углу, коснитесь таблицы (на ней отобразится галочка). Коснитесь кнопки «Поделиться» внизу экрана, затем — «Добавить участников».
Коснитесь «Параметры доступа».
Под пунктом «Кто может получить доступ» коснитесь требуемого варианта.
Только приглашенные участники. Таблицу могут открывать только пользователи, которые выполнили вход с Apple ID. Не обязательно, чтобы у пользователя был Apple ID перед тем, как Вы его пригласите, но для того, чтобы открыть электронную таблицу, необходимо его создать.
Все, у кого есть ссылка. Все, у кого есть ссылка на общую электронную таблицу, могут коснуться или нажать ссылку и открыть электронную таблицу. Чтобы защитить документ паролем, коснитесь «Добавить пароль».
Если электронная таблица уже защищена паролем, он распространяется и на общую электронную таблицу, так что новый пароль вводить не нужно. Если Вы хотите его изменить, коснитесь «Сменить пароль».
Под пунктом «Право доступа» укажите, какие действия доступны для других пользователей.
Может вносить изменения. Пользователи смогут редактировать и печатать общую электронную таблицу.
Только просмотр. Пользователи смогут просматривать и печатать общую электронную таблицу, но не смогут редактировать ее.
Если доступ к таблице имеют только приглашенные участники (такой вариант был выбран на шаге 3), можно изменить права доступа отдельных пользователей после открытия доступа к таблице.
Коснитесь «Добавить участников» в левом верхнем углу.
Коснитесь способа отправки ссылки.
Для отправки ссылки с помощью службы, такой как Twitter, на Вашем устройстве должна быть настроена соответствующая учетная запись. (Если Вы уже используете эту учетную запись на своем устройстве, значит, на настроена; в противном случае настройте ее в настройках.) Чтобы использовать службу, не указанную в списке, коснитесь «Скопировать ссылку».
Введите адрес электронной почты или номер телефона каждого пользователя.
Если Вы пригласили пользователя по адресу электронной почты или номеру телефона, не привязанным к Apple ID, этот пользователь не сможет принять приглашение, пока не добавит данный адрес электронной почты или номер телефона к своему Apple ID. При нажатии ссылки в приглашении пользователь получает все необходимые инструкции.
Введите необходимую информацию, затем отправьте или опубликуйте сообщение.
Если Вы выбрали «Скопировать ссылку», коснитесь в том месте, куда нужно вставить ссылку, затем коснитесь «Вставить».
Ссылка будет добавлена в тело электронного письма, сообщение или публикацию вместе с названием таблицы; не изменяйте и не удаляйте ссылку.
Важно! При касании кнопки «Поделиться» в iCloud создается ссылка на электронную таблицу (которая содержит ее название). Если название или содержание таблицы конфиденциально, попросите получателей никому не передавать эту ссылку.
Когда Вы делитесь таблицей, на кнопке «Совместная работа» ![]() отображается галочка, указывающая на то, что к таблице открыт доступ. Чтобы отобразить все общие таблицы, коснитесь «Недавние» в нижней части менеджера таблиц.
отображается галочка, указывающая на то, что к таблице открыт доступ. Чтобы отобразить все общие таблицы, коснитесь «Недавние» в нижней части менеджера таблиц.
Приглашение новых пользователей
Если Вы являетесь владельцем общей электронной таблицы, доступ к которой имеют только приглашенные участники, Вы можете пригласить еще пользователей.
Примечание. Если доступ к общей электронной таблице имеют все, у кого есть ссылка, Вы не сможете пригласить новых пользователей так, как описано в этой задаче. Вместо этого просто отправьте им ссылку (см. следующую задачу).
Выполните одно из описанных ниже действий.
Если электронная таблица открыта. Коснитесь
 , затем коснитесь «Добавить участников» внизу списка участников.
, затем коснитесь «Добавить участников» внизу списка участников.Если электронная таблица закрыта. В менеджере таблиц или приложении «Файлы» откройте папку «Numbers» в iCloud Drive, коснитесь «Выбрать» в правом верхнем углу, коснитесь таблицы (на ней отобразится галочка). Коснитесь кнопки «Поделиться» внизу экрана, затем — «Добавить участников».
Коснитесь «Параметры доступа», затем коснитесь параметра доступа для нового участника.
Эти настройки применяются только к новым приглашенным пользователям и не изменяют права ранее приглашенных пользователей.
Коснитесь «Отправить ссылку», выберите способ отправки ссылки, затем введите необходимую информацию.
Ссылка может быть добавлена в тело электронного письма, в сообщение или публикацию в виде стилизованного рисунка с названием таблицы — не удаляйте и не изменяйте его.
После того как Вы отправили или опубликовали ссылку, можно настроить права доступа отдельных пользователей.
Сведения о настройке полномочий и отправке ссылки см. в приведенном выше разделе «Приглашение к совместной работе».
Отправка ссылки новым пользователям
Если доступ к электронной таблице имеют «Все, у кого есть ссылка», то для предоставления доступа новым пользователям Вы можете просто отправить им ссылку на электронную таблицу.
Примечание. Если доступ к электронной таблице имеют «Только приглашенные участники», то для добавления новых участников Вы должны отправить им приглашение к совместной работе (см. задачу выше).
Выполните одно из описанных ниже действий.
Если электронная таблица открыта. Коснитесь
 .
.Если электронная таблица закрыта. В менеджере таблиц или приложении «Файлы» откройте папку «Numbers» в iCloud Drive, коснитесь «Выбрать» в правом верхнем углу, коснитесь таблицы (на ней отобразится галочка). Коснитесь кнопки «Поделиться» внизу экрана, затем — «Добавить участников».
Коснитесь «Отправить ссылку», затем выберите способ отправки ссылки.
Укажите получателя электронного письма, сообщения или публикации, а затем отправьте или опубликуйте ссылку.
Сведения об отправке ссылки см. в приведенном выше разделе «Приглашение к совместной работе».
Копирование и вставка ссылки
Любой участник может скопировать ссылку на электронную таблицу и вставить ее в другом месте. Это удобно, например, если нужно сохранить ссылку в удобном для Вас месте.
Если владелец предоставил доступ только приглашенным пользователям, ссылка будет работать только для приглашенных участников.
Выполните одно из описанных ниже действий.
Если электронная таблица открыта. Коснитесь
 .
.Если электронная таблица закрыта. В менеджере таблиц или приложении «Файлы» откройте папку «Numbers» в iCloud Drive, коснитесь «Выбрать» в правом верхнем углу, коснитесь таблицы (на ней отобразится галочка). Коснитесь кнопки «Поделиться» внизу экрана, затем — «Добавить участников».
Выполните одно из описанных ниже действий.
Коснитесь «Скопировать ссылку» (если Вы владелец, коснитесь «Параметры доступа», затем коснитесь «Скопировать ссылку»). Эта опция будет отображаться, если доступ к электронной таблице открыт по приглашениям.
Коснитесь «Отправить ссылку», затем коснитесь «Скопировать ссылку». Эта опция будет отображаться, если доступ к электронной таблице открыт для всех, у кого есть ссылка.
Коснитесь в том месте, куда нужно вставить ссылку, затем коснитесь «Вставить».
Совет. Если электронная таблица защищена паролем, в целях безопасности не пересылайте пароль одновременно со ссылкой.