
Совместная работа над плейлистом в приложении «Музыка» на Mac
Подписчики Apple Music могут делиться плейлистами и работать над ними совместно с другими пользователями. Все участники могут добавлять и удалять песни в совместном плейлисте, изменять их порядок, а также оставлять реакции на песни с помощью эмодзи.
Примечание. Сервис Apple Music доступен не во всех странах и регионах. См. статью службы поддержки Apple Доступность служб медиаматериалов Apple.
Приглашение пользователей для совместной работы над плейлистом
Откройте приложение «Музыка»
 на Mac.
на Mac.Нажмите плейлист в боковом меню, затем нажмите
 .
.Чтобы иметь возможность выбирать, кому можно присоединиться к работе над совместным плейлистом, включите параметр «Подтверждение соавторов».
Если Вы не включите этот параметр, присоединиться к совместному плейлисту смогут все, у кого есть ссылка.
Нажмите «Начните совместную работу», затем выберите, как Вы хотите поделиться плейлистом: через Сообщения, Почту или AirDrop.
Люди и группы, с которыми Вы недавно общались в Сообщениях, будут показаны вверху списка. Выберите получателей, чтобы отправить им плейлист в Сообщениях.
При необходимости добавьте получателей одним из указанных ниже способов.
Введите имя, адрес электронной почты или номер телефона каждого получателя.
Нажмите
 , чтобы выбрать получателя из контактов.
, чтобы выбрать получателя из контактов.
Закончив добавление пользователей, нажмите «Готово».
Если Вы создатель плейлиста и включили параметр «Подтверждение соавторов», при появлении новых запросов на присоединение к совместному плейлисту уведомления об этом будут отображаться в правом верхнем углу.
Добавление новых участников для совместной работы над плейлистом
Создатель совместного плейлиста (и другие участники в случае, если создатель не включил параметр «Подтверждение соавторов») может поделиться ссылкой на совместный плейлист.
Откройте приложение «Музыка»
 на Mac.
на Mac.Нажмите совместный плейлист в боковом меню.
Рядом с названием совместного плейлиста располагается значок совместной работы
 .
.Нажмите
 , нажмите «Поделиться ссылкой приглашения», затем следуйте инструкциям, чтобы пригласить других пользователей для совместной работы над плейлистом.
, нажмите «Поделиться ссылкой приглашения», затем следуйте инструкциям, чтобы пригласить других пользователей для совместной работы над плейлистом.При необходимости, закончив добавление пользователей, нажмите «Готово».
Управление общими настройками совместного плейлиста
Создатель плейлиста может изменять права доступа и разрешения для отдельных участников или для всех соавторов после начала совместной работы над плейлистом.
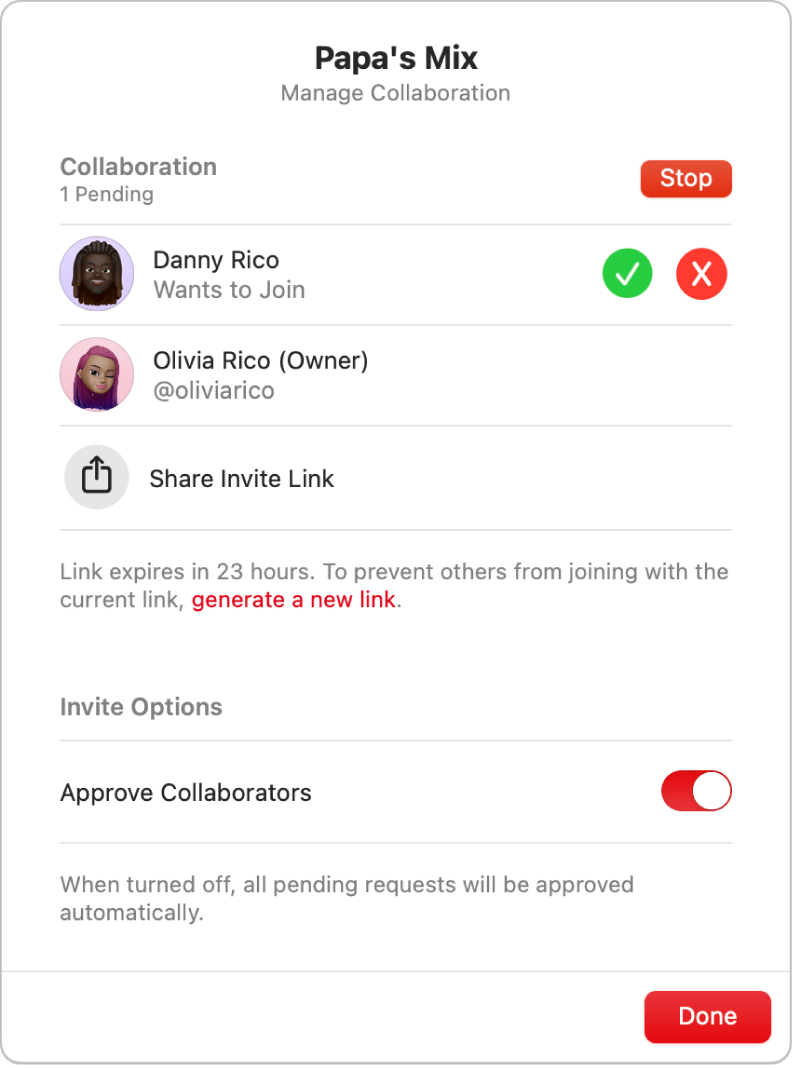
Откройте приложение «Музыка»
 на Mac.
на Mac.Нажмите совместный плейлист в боковом меню.
Рядом с названием совместного плейлиста располагается значок совместной работы
 .
.Нажмите
 , затем выполните любое из указанных действий.
, затем выполните любое из указанных действий.Приглашение других пользователей с помощью ссылки. Нажмите «Поделиться ссылкой приглашения». См. раздел Добавление новых участников для совместной работы над плейлистом.
Примечание. Если параметр «Подтверждение соавторов» не включен, любой участник совместного плейлиста может поделиться ссылкой на него.
Одобрение участников для совместной работы над плейлистом. Включите параметр «Подтверждение соавторов».
Принятие запроса. Нажмите
 , чтобы разрешить пользователю присоединиться к работе над совместным плейлистом.
, чтобы разрешить пользователю присоединиться к работе над совместным плейлистом.Нажмите «Одобрить все», чтобы одобрить все запросы одновременно.
Отклонение запроса. Нажмите
 , чтобы запретить пользователю присоединиться к работе над совместным плейлистом.
, чтобы запретить пользователю присоединиться к работе над совместным плейлистом.
Прекращение совместной работы над плейлистом с одним или несколькими участниками
Создатель плейлиста может удалить отдельных участников или полностью прекратить совместную работу.
Откройте приложение «Музыка»
 на Mac.
на Mac.Нажмите совместный плейлист в боковом меню.
Рядом с названием совместного плейлиста располагается значок совместной работы
 .
.Нажмите
 , затем выполните любое из указанных действий.
, затем выполните любое из указанных действий.Удаление одного участника. Наведите указатель на имя пользователя, нажмите
 , выберите «Удалить соавтора», затем нажмите «Удалить».
, выберите «Удалить соавтора», затем нажмите «Удалить». Прекращение совместной работы над плейлистом. Нажмите «Остановить», затем нажмите «Остановить».
Прекращение собственного участия в совместном плейлисте
Откройте приложение «Музыка»
 на Mac.
на Mac.Нажмите совместный плейлист в боковом меню.
Рядом с названием совместного плейлиста располагается значок совместной работы
 .
.Нажмите
 .
.Нажмите «Выйти», затем снова нажмите «Выйти».