Передача контента между устройствами
Передавать контент между устройствами Apple можно разными способами. AirDrop дает возможность делиться файлами, фото, паролями и многим другим, а Универсальный буфер обмена позволяет копировать информацию на одном устройстве и вставлять на другом.
Передача файлов и других объектов с помощью AirDrop
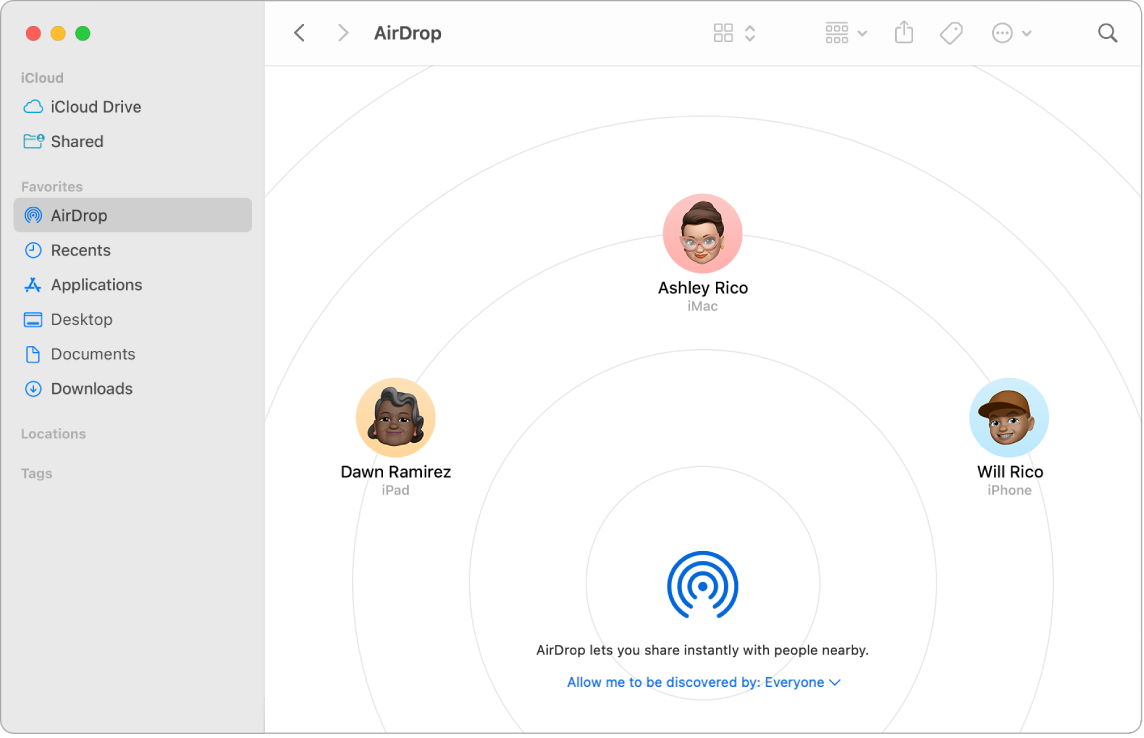
С помощью AirDrop легко обмениваться файлами с пользователями Mac, iPhone, iPad и iPod touch, расположенных рядом с Вами. На устройствах могут использоваться разные Apple ID.
Включение AirDrop. Нажмите значок Пункта управления ![]() в строке меню, затем нажмите AirDrop
в строке меню, затем нажмите AirDrop ![]() . Укажите, кто может отправлять Вам контент по AirDrop, выбрав вариант «Только для контактов» или «Для всех».
. Укажите, кто может отправлять Вам контент по AirDrop, выбрав вариант «Только для контактов» или «Для всех».
Передача файла из окна Finder. Нажмите объект при нажатой клавише Control, выберите «Поделиться» > «AirDrop», затем выберите устройство, на которое нужно отправить объект. Либо нажмите значок Finder ![]() в Dock, затем нажмите «AirDrop» в боковом меню слева (или выберите «Переход» > «AirDrop»). Затем перетяните файл с рабочего стола или из другого окна Finder на имя адресата, которое отобразится в окне. Пользователь, которому отправлен файл, может принять или отклонить его.
в Dock, затем нажмите «AirDrop» в боковом меню слева (или выберите «Переход» > «AirDrop»). Затем перетяните файл с рабочего стола или из другого окна Finder на имя адресата, которое отобразится в окне. Пользователь, которому отправлен файл, может принять или отклонить его.
Отправка файла из приложения. При использовании Pages, Просмотра или другого приложения нажмите кнопку «Поделиться» ![]() и выберите AirDrop, затем выберите устройство, на которое хотите отправить объект.
и выберите AirDrop, затем выберите устройство, на которое хотите отправить объект.
Совет. Если в окне AirDrop не отображается получатель, убедитесь, что на обоих устройствах включены AirDrop и Bluetooth и что они находятся на расстоянии не более 9 метров (30 футов) друг от друга. Если получатель использует Mac более старой версии, попробуйте нажать «Не видите нужного пользователя?».
Получение объектов через AirDrop. Если другой пользователь отправляет объект через AirDrop на Ваш Mac, Вы можете принять и сохранить объект либо отклонить его. Если Вы получили уведомление AirDrop и хотите принять отправленный объект, нажмите «Принять» и выберите место сохранения, например в папке «Загрузки» или в приложении «Фото». Если Вы выполнили вход с одной и той же учетной записью iCloud на нескольких устройствах, Вы можете легко отправить объект (например, фотографию с iPhone) с одного устройства на другое, и она сохранится автоматически.
Подробнее. См. раздел Использование AirDrop на Mac для отправки файлов на соседние устройства в Руководстве пользователя macOS и статью службы поддержки Apple Использование AirDrop на компьютере Mac.
Использование Handoff на Mac
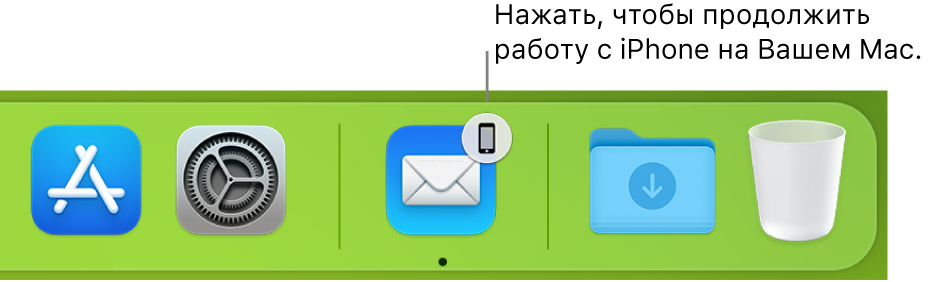
Функция Handoff позволяет начать работу на одном устройстве и продолжить ее на другом. Вы можете начать вызов FaceTime на iPhone, а затем, когда Вы вернетесь за рабочий стол, передать вызов на MacBook Pro. Или Вы можете начать работу над презентацией на MacBook Pro и продолжить на iPad. Просматривайте сообщения на Apple Watch, а отвечайте на них на MacBook Pro. Handoff можно использовать для приложений FaceTime, Safari, Почта, Календарь, Контакты, Карты, Сообщения, Заметки, Напоминания, Keynote, Numbers и Pages.
Перенос действий между устройствами. Если MacBook Pro и другие устройства находятся рядом и в данный момент выполняется действие, которое можно передать, в панели Dock появляется соответствующий значок. Нажмите его, чтобы передать действие с одного устройства на другое.
При переносе действия FaceTime значок в панели Dock не появляется. Чтобы перенести вызов с iPhone или iPad на MacBook Pro, нажмите ![]() в строке меню на Mac, нажмите «Переключить», затем нажмите «Присоединиться» в окне FaceTime на Mac. Чтобы перенести вызов FaceTime с MacBook Pro на iPhone или iPad, коснитесь
в строке меню на Mac, нажмите «Переключить», затем нажмите «Присоединиться» в окне FaceTime на Mac. Чтобы перенести вызов FaceTime с MacBook Pro на iPhone или iPad, коснитесь ![]() в левом верхнем углу экрана iPhone или iPad, коснитесь «Переключить», затем еще раз коснитесь «Переключить».
в левом верхнем углу экрана iPhone или iPad, коснитесь «Переключить», затем еще раз коснитесь «Переключить».
Включите функцию Handoff на MacBook Pro. Откройте Системные настройки, нажмите «Основные» в боковом меню, нажмите «AirDrop и Handoff» и установите флажок «Разрешить Handoff между этим Mac и Вашими устройствами iCloud».
Включите функцию Handoff на устройстве iOS или iPadOS. Перейдите в «Настройки» > «Основные» > «Handoff», затем коснитесь переключателя, чтобы включить Handoff. Если эта команда недоступна, значит Ваше устройство не поддерживает функцию Handoff.
Включите функцию Handoff на Apple Watch. В приложении Apple Watch на iPhone перейдите в «Настройки» > «Основные», затем коснитесь «Включить Handoff».
Подробнее. См. раздел Продолжение работы с того места, на котором Вы остановились, благодаря Handoff на Mac в Руководстве пользователя macOS.
Копирование и вставка с использованием нескольких устройств
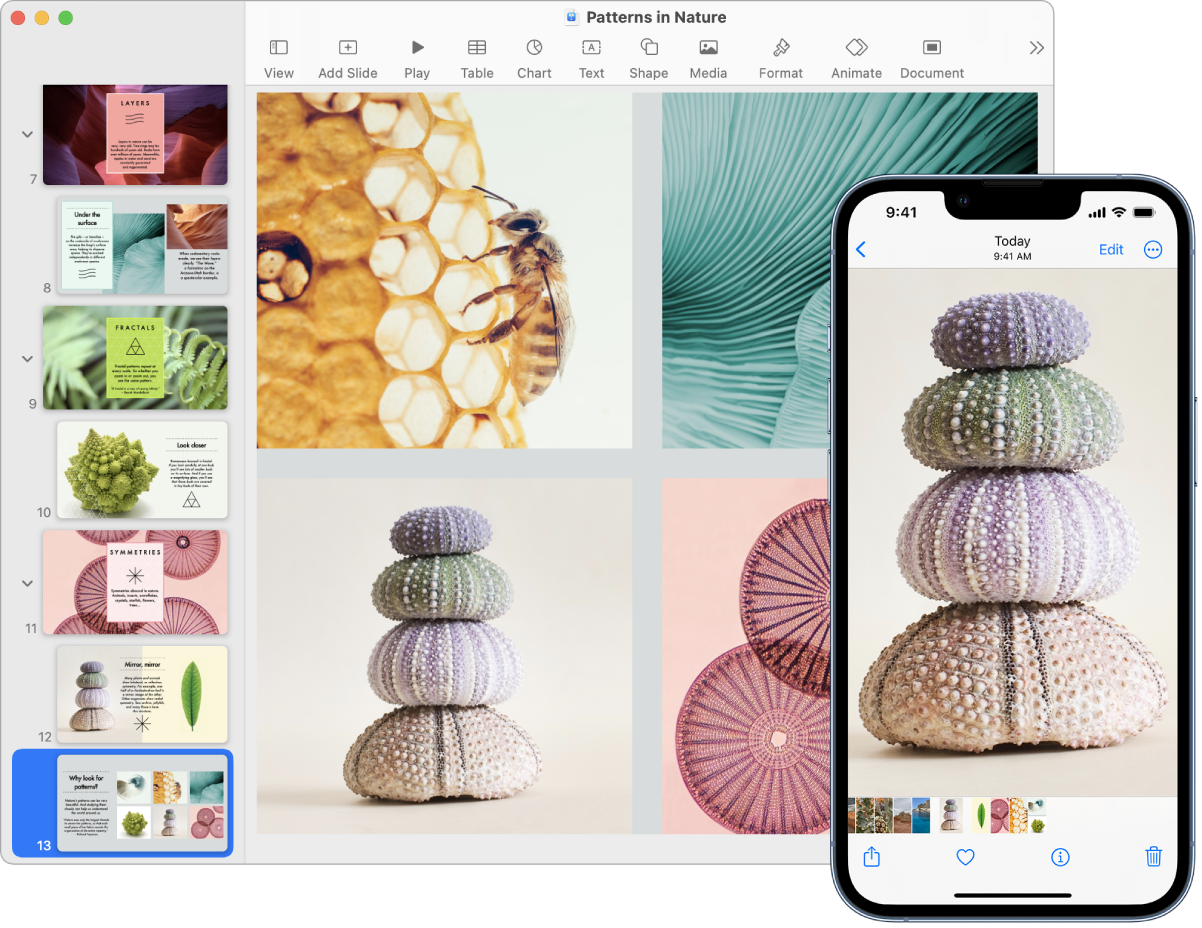
Копируйте содержимое на одном устройстве и вставляйте его на другом устройстве, находящемся рядом. Содержимое буфера обмена передается по сети Wi-Fi и становится доступным на всех компьютерах Mac, устройствах iPhone, iPad и iPod touch, на которых выполнен вход с одним и тем же Apple ID и на которых включены Handoff, Wi-Fi и Bluetooth.
Копирование и вставка файлов. Используя Универсальный буфер обмена, можно быстро перемещать файлы с одного Mac на другой. Скопируйте файл на MacBook Pro и вставьте его в окно Finder, электронное письмо или любое приложение, поддерживающее копирование и вставку. На обоих компьютерах должен быть выполнен вход с одним и тем же Apple ID.
Подробнее. См. раздел Копирование и вставка на Mac с использованием нескольких устройств в Руководстве пользователя macOS.
Использование iPhone для фотосъемки на Mac
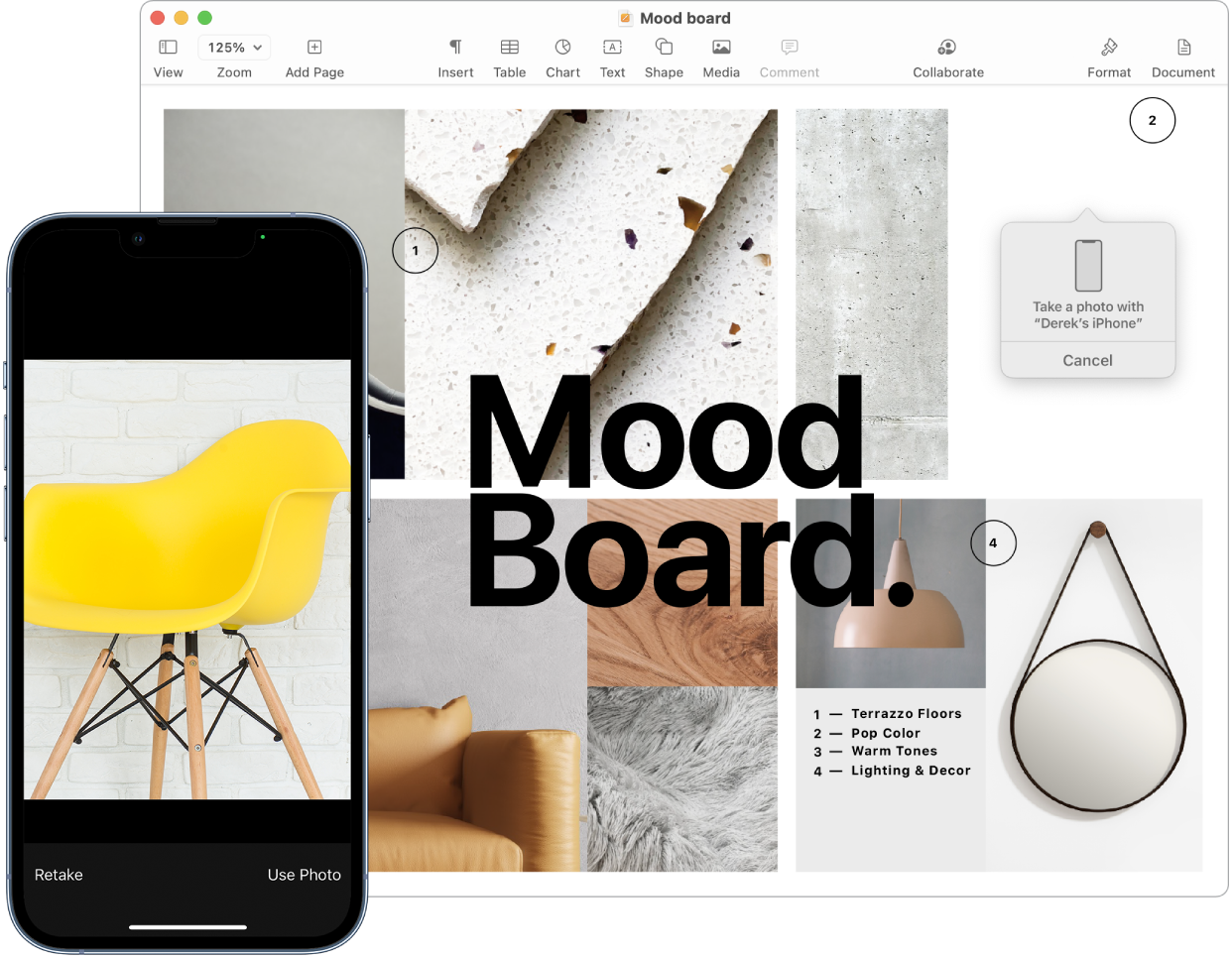
Благодаря функции непрерывности для Камеры на Mac можно использовать iPhone в качестве дополнительной камеры для компьютера Mac. Вы можете снимать фотографии на камеру iPhone, а затем вставлять их в документы или сохранять на Mac.
Вставка изображения. При помощи камеры iPhone, iPad или iPod touch можно отсканировать документ или сфотографировать что-то рядом с Вами. Полученное изображение незамедлительно отобразится на экране Mac. В нужном приложении (например, «Почта», «Заметки» или «Сообщения») выберите место для вставки изображения, выберите «Файл» (или «Вставить») > «Импортировать с iPhone или iPad», выберите параметр «Снять фото» или «Отсканировать документы», затем сделайте фото или отсканируйте изображение на устройстве iOS или iPadOS. Коснитесь «Использовать фото» или «Оставить». Также можно коснуться варианта «Переснять», чтобы повторить попытку.
В Pages или другом приложении выберите место вставки изображения, нажмите при нажатой клавише Control, выберите «Импортировать изображение», затем сделайте фото. Возможно, перед тем как сделать фото, потребуется выбрать устройство.
Примечание. Чтобы отсканировать изображение на устройстве iOS или iPadOS, перетягивайте рамку, пока необходимая область не появится в ней, затем коснитесь «Оставить» и выберите «Сохранить». Коснитесь «Переснять», чтобы повторить попытку сканирования.
Фото или скан появятся в любой выбранной Вами части документа.
Подробнее. См. разделы Использование iPhone в качестве веб-камеры и Вставка фотографий и отсканированных изображений при помощи Камеры Continuity на Mac в Руководстве пользователя macOS.