Центр уведомлений на Mac
В Центре уведомлений хранится важная информация, напоминания и виджеты. Просматривайте подробные сведения о событиях календаря, курсы акций, прогноз погоды и многое другое. Получайте уведомления об электронных письмах, сообщениях, напоминаниях и других событиях, чтобы ничего не упустить.
Откройте Центр уведомлений. Нажмите дату или время в правом верхнем углу экрана или смахните двумя пальцами влево от правого края трекпада. Прокрутите вниз, чтобы посмотреть подробности.
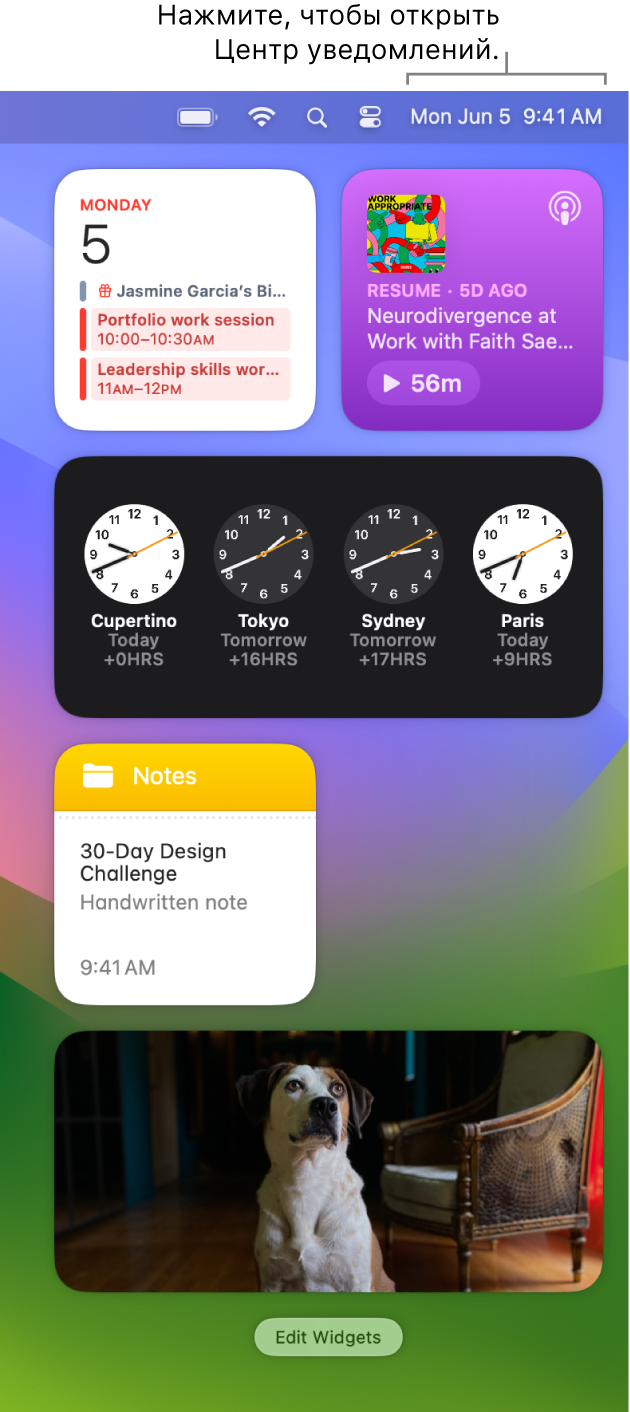
Функции, которые помогут сосредоточиться. Если Вы работаете, ужинаете или просто хотите, чтобы Вам никто не мешал, используйте Фокусирование. Этот режим автоматически фильтрует уведомления, и Вы видите только те, которые Вы выбрали сами. В режиме фокусирования можно приостановить получение всех уведомлений или разрешить только определенные уведомления. Фокусирование также может сообщить Вашим контактам о том, что Ваши уведомления заглушены, с помощью статуса в Сообщениях. Чтобы настроить фокусирование, откройте Системные настройки, затем в боковом меню нажмите «Фокусирование». Чтобы включить или выключить режим фокусирования, нажмите значок ![]() в строке меню, найдите раздел «Фокусирование» и выберите «Фокусирование».
в строке меню, найдите раздел «Фокусирование» и выберите «Фокусирование».
Вы можете настроить режим фокусирования в соответствии с тем, чем Вы занимаетесь в текущий момент, и разрешить уведомления от конкретных людей или приложений, только для телефонных звонков или только для событий в календаре и так далее. Также можно синхронизировать режим фокусирования на всех устройствах и использовать фильтры фокусирования, чтобы скрывать отвлекающий контент в таких приложениях, как «Календарь» или «Сообщения».
Взаимодействие с уведомлениями. Ответьте на электронное письмо, прослушайте подкаст или посмотрите событие в календаре. Нажмите стрелку в правом верхнем углу уведомления, чтобы открыть параметры, выполнить действие или просмотреть подробности.
Настройка параметров уведомлений. Откройте «Системные настройки», затем нажмите «Уведомления» и выберите уведомления, которые хотите получать. Уведомления сортируются по дате получения.
Настройка виджетов. Нажмите «Изменить виджеты» (внизу списка уведомлений), чтобы открыть Галерею виджетов и добавить, удалить виджеты или изменить их порядок. Если Вы выполнили вход с одним и тем же Apple ID на iPhone и Mac, то можете добавить виджеты с iPhone на Рабочий стол. При этом загружать соответствующие приложения на Mac не требуется. Новые виджеты можно перетягивать на Рабочий стол или в Центр уведомлений. Также можно добавить сторонние виджеты из App Store.
Подробнее. См. раздел Использование Центра уведомлений на Mac в Руководстве пользователя macOS.