Резервное копирование и восстановление Mac
Чтобы сохранить свои файлы в безопасности, регулярно выполняйте резервное копирование данных на MacBook Air. Самый простой способ — это при помощи приложения Time Machine, встроенного в MacBook Air, создавать резервные копии данных на внешнем устройстве хранения, подключенном к MacBook Air. Time Machine может также сохранять резервные копии данных Вашего Mac на поддерживаемых сетевых томах. Список устройств, поддерживаемых Time Machine, см. в статье службы поддержки Apple Диски резервного копирования, совместимые с Time Machine.
Файлы, которые хранятся в iCloud Drive, и фотографии из Фото iCloud автоматически переносятся в iCloud, поэтому их необязательно включать в резервные копии. Если Вы все-таки хотите включить их в резервные копии, выполните следующие действия.
iCloud Drive. Откройте Системные настройки, нажмите «Apple ID», затем нажмите «iCloud» и снимите флажок «Оптимизировать хранилище Mac». Содержимое iCloud Drive будет храниться на Вашем Mac и будет включаться в резервную копию.
Фото iCloud. Откройте Фото, затем выберите «Фото» > «Настройки». В панели iCloud выберите «Загрузить оригиналы на этот компьютер Mac». Версии всех фото из Вашей медиатеки в высоком разрешении будут храниться на Вашем Mac и включаться в резервную копию.
Совет. Вы можете использовать Mac, к которому предоставлен общий доступ в той же сети, в которой работает Ваш MacBook Air, как папку для резервного копирования. На другом компьютере Mac откройте панель «Общий доступ» Системных настроек, затем установите флажок «Общий доступ к файлам». Добавьте общую папку, нажмите на папку правой кнопкой мыши, выберите «Дополнительные параметры», затем нажмите «Использовать как папку для резервного копирования Time Machine».
Настройка приложения Time Machine. Убедитесь, что MacBook Air подключен к той же сети Wi-Fi, что и внешнее устройство хранения, или подключите свое внешнее устройство хранения к MacBook Air напрямую. Откройте Системные настройки, нажмите «Time Machine», затем установите флажок «Создавать резервные копии автоматически». Выберите диск для резервного копирования. Настройка завершена.
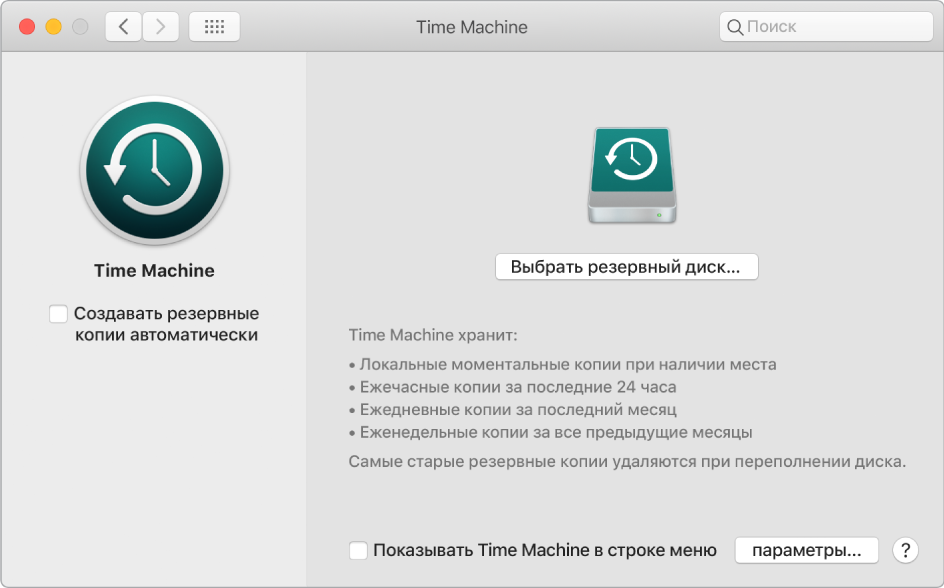
Time Machine.
Автоматически выполняет резервное копирование всех данных на MacBook Air, включая системные файлы, приложения, учетные записи, настройки, музыку, фотографии, фильмы и документы.
Сохраняет состояние MacBook Air на любую заданную дату, позволяя вернуться к прежнему состоянию и более ранним версиям документов.
Позволяет восстановить всю систему MacBook Air из резервной копии Time Machine. Если что-то случится с MacBook Air, Ваши файлы и настройки сохранятся.
Подробнее. См. раздел Резервное копирование файлов с помощью Time Machine в Руководстве пользователя macOS.