Доступ к содержимому iCloud на Mac
Благодаря iCloud Вы можете быть уверены, что получите доступ к своему контенту отовсюду. iCloud хранит документы, фотографии, музыку, приложения, контакты и календари, к которым Вы в любой момент можете получить доступ при наличии подключения к интернету.
С помощью Apple ID Вы можете настроить бесплатную учетную запись iCloud, к которой прилагается 5 ГБ свободного пространства для хранения данных. Покупки, которые Вы совершаете в iTunes Store, App Store, в приложении Apple TV или в Магазине книг, не учитываются при подсчете доступного пространства.
iCloud поддерживает актуальность данных на всех Ваших устройствах. Если у Вас есть iPhone, iPad или iPod touch, выполните вход на каждом устройстве, используя один и тот же Apple ID, а затем включите iCloud — и Вы получите доступ ко всей необходимой информации.
Системные требования к устройствам, поддерживающим iCloud, см. в статье Системные требования для iCloud на сайте службы поддержки Apple.
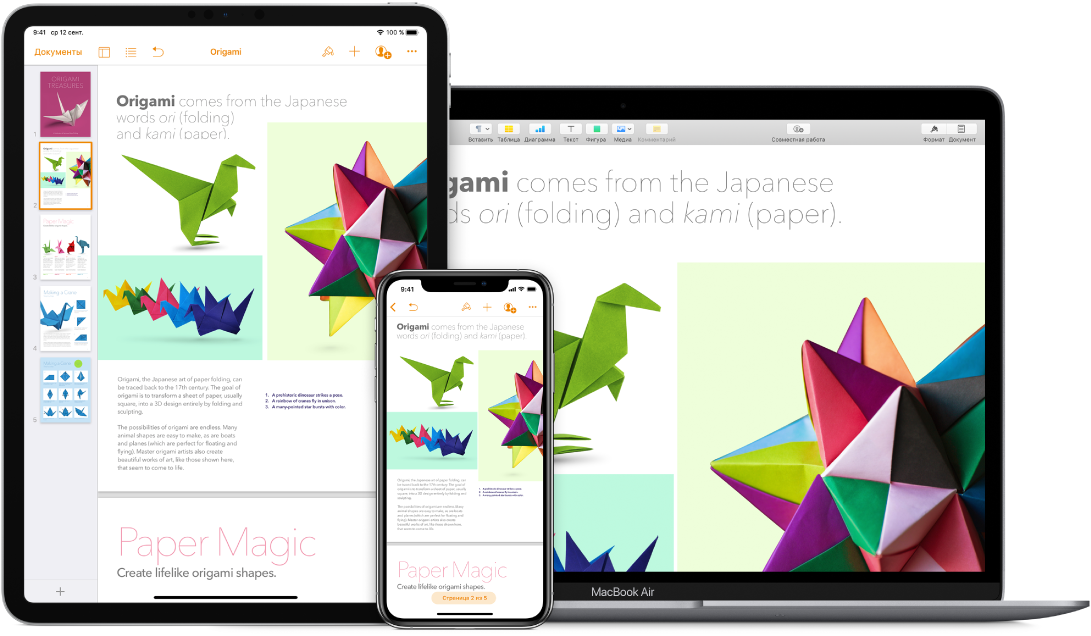
Ниже описаны некоторые функциональные возможности iCloud.
Автоматически сохраняйте папки «Рабочий стол» и «Документы» в iCloud Drive. Сохраняйте файлы в папке «Документы» или на рабочем столе — и они будут автоматически доступны в iCloud Drive и на других устройствах. При использовании iCloud Drive Ваши файлы будут доступны на MacBook Air, в приложении «Файлы» на iPhone или iPad, в интернете на сайте iCloud.com и на ПК с Windows в приложении iCloud. Если Вы отредактируете файл на одном из устройств или в iCloud Drive, все изменения станут доступны на других устройствах.
Чтобы начать работу, откройте Системные настройки, нажмите «Apple ID», затем нажмите «iCloud». Выберите «iCloud Drive», затем нажмите «Параметры» и установите флажок «Папки “Рабочий стол“ и “Документы“». Подробнее см. в статье службы поддержки Apple Добавление файлов с рабочего стола и из папки «Документы» в iCloud Drive.
Делитесь покупками и пространством для хранения через Семейный доступ. До шести членов семьи могут делиться друг с другом своими покупками в iTunes Store, App Store, в приложении Apple TV и в Магазине книг, а также пространством для хранения данных, даже если они используют разные учетные записи iCloud. Можно оплачивать покупки всех членов семьи с одной банковской карты и подтверждать покупки детей с MacBook Air, устройства iOS или iPadOS. Можно также совместно пользоваться фотографиями, семейным календарем, напоминаниями и геопозициями. Чтобы настроить Семейный доступ (если Вы не сделали этого во время настройки Mac), откройте Системные настройки, нажмите «Семейный доступ», затем нажмите «Далее». Подробнее см. в статье Настройка функции «Семейный доступ» на сайте службы поддержки Apple.
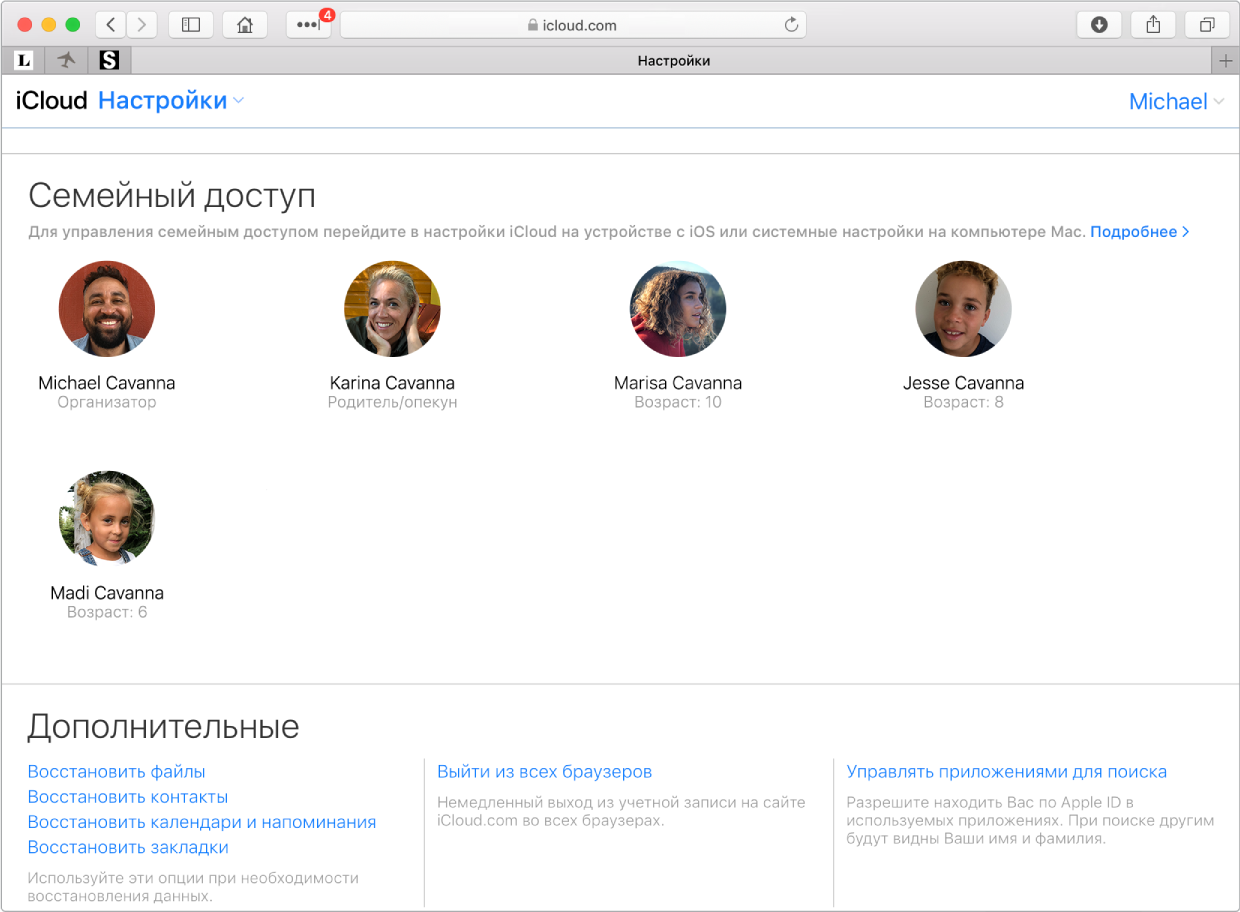
Храните фотографии и обменивайтесь ими, используя Фото iCloud и общие альбомы. Храните свою медиатеку в iCloud и просматривайте фото и видео, а также все внесенные изменения, со всех своих устройств. Эта функция позволяет Вам делиться фото и видео с пользователями по своему усмотрению и разрешать им добавлять свои фото, видео и комментарии. Чтобы начать работу, откройте Системные настройки, затем нажмите «Apple ID» > «iCloud», выберите «Фото», затем нажмите «Параметры». Подробнее см. в статье службы поддержки Apple Настройка и использование функции «Фото iCloud».
Доступ к покупкам отовсюду. Если Вы вошли на всех своих устройствах с одним и тем же Apple ID, то покупки, совершенные в iTunes Store, App Store, в приложении Apple TV и в Магазине книг, доступны в любое время независимо от того, на каком компьютере или устройстве Вы совершили эти покупки. Поэтому Вы имеете доступ к Вашей музыке, фильмам, книгам и другому контенту практически отовсюду.
Поиск MacBook Air с помощью функции «Найти Mac». Если Вы потеряли свой MacBook Air, но на нем была включена функция «Найти Mac», используйте Локатор, чтобы найти компьютер на карте, заблокировать его экран или дистанционно удалить с него данные. Чтобы включить функцию «Найти Mac», откройте Системные настройки, нажмите «Apple ID» > «iCloud», затем выберите «Найти Mac». См. статью службы поддержки Apple Действия в случае потери или кражи компьютера Mac.
Примечание. Функцию «Найти Mac» можно включить только для одной учетной записи, даже если на Вашем MacBook Air их несколько.
Подробнее. См. страницу Что такое iCloud? в руководстве пользователя macOS.