Клавиатура Magic Keyboard с сенсором Touch ID и цифровой клавишной панелью
Клавиатура Magic Keyboard с сенсором Touch ID и цифровой клавишной панелью имеет встроенные функции, которые упрощают ввод эмодзи, переключение раскладки клавиатуры, блокировку Mac Pro и выполнение множества системных функций — эти действия можно выполнять простым нажатием клавиши. Также можно выполнять вход в систему по отпечатку пальца и совершать покупки с помощью Apple Pay.
Информацию о подключении клавиатуры Magic Keyboard с сенсором Touch ID и цифровой клавишной панелью к Mac Pro см. в разделе Подключение аксессуаров к Mac Pro.

Включение или выключение клавиатуры. Сдвиньте переключатель «Вкл./Выкл.» на торце клавиатуры, чтобы включить 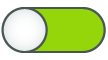
Блокировка Mac Pro. Быстро нажмите Touch ID. Чтобы разблокировать Mac Pro, поместите палец на Touch ID или нажмите любую клавишу и введите пароль.
Настройка Touch ID. Вы можете использовать отпечаток пальца для разблокировки Mac и совершения покупок в App Store, приложении Apple TV и Apple Books, а также на веб‑сайтах, поддерживающих Apple Pay. Если Вы не настраивали Touch ID во время первоначальной настройки Mac, это можно сделать позже в разделе «Touch ID и код-пароль» в Системных настройках. Подробнее о Touch ID см. в разделе Настройка Mac Pro. Подробнее об Apple Pay см. в разделе Использование Wallet и Apple Pay.
Используйте Touch ID. Поместите палец на Touch ID. При первом запуске или перезагрузке Mac необходимо ввести пароль для входа на Mac Pro. После этого каждый раз, когда требуется ввести пароль, а также для совершения покупок можно использовать Touch ID. Кроме того, если на компьютере Mac Pro настроено быстрое переключение пользователей, для переключения между учетными записями пользователей можно использовать отпечаток пальца. Подробнее см. в разделе Использование Touch ID на Mac.
Настройка параметров клавиатуры. Чтобы настроить параметры клавиатуры и клавиши Function (Fn) / клавиши с изображением глобуса 
С помощью клавиатуры можно выполнять нажатие правой кнопкой. Кроме того, нажатием клавиши контекстного меню ![]() на клавиатуре можно открывать контекстное меню. См. раздел Нажатие правой кнопки мыши на Mac.
на клавиатуре можно открывать контекстное меню. См. раздел Нажатие правой кнопки мыши на Mac.
Ввод эмодзи или переключение раскладки клавиатуры. Нажмите клавишу 

Использование функциональных клавиш. Функциональные клавиши вверху клавиатуры можно использовать для типичных системных действий:
Клавиши яркости (F1, F2). Нажмите клавишу


Примечание. Клавиши яркости можно использовать только с Apple Studio Display, Apple Pro Display XDR и поддерживаемыми дисплеями.
Клавиша Mission Control (F3). Нажмите

Поиск Spotlight (F4). Нажмите

Диктовка/Siri (F5). Нажмите


«Не беспокоить» (F6). Нажмите

Мультимедиа (F7, F8, F9). Нажмите



Выключение звука (F10). Нажмите

Регулировка громкости (F11, F12). Нажимайте клавишу


Использование альтернативных функций. С помощью функциональных клавиш можно выполнять различные действия в определенных приложениях. Кроме того, им можно назначить альтернативные функции — например, клавишу F11 можно использовать для того, чтобы свернуть все открытые окна и отобразить рабочий стол. Для запуска альтернативной функции, которая назначена клавише, нажмите ее, удерживая нажатой клавишу Fn / клавишу с глобусом 
Использование сочетаний клавиш. Нажимая сочетания двух и более клавиш на Mac Pro, можно быстро выполнять действия, обычно выполняемые с трекпада, мыши или другого устройства. Например, можно нажать Command-C, чтобы скопировать выбранный текст, затем нажать в любом месте, куда требуется вставить текст, и нажать клавиши Command-V. Список часто используемых сочетаний клавиш см. в разделе Сочетания клавиш на Mac.