
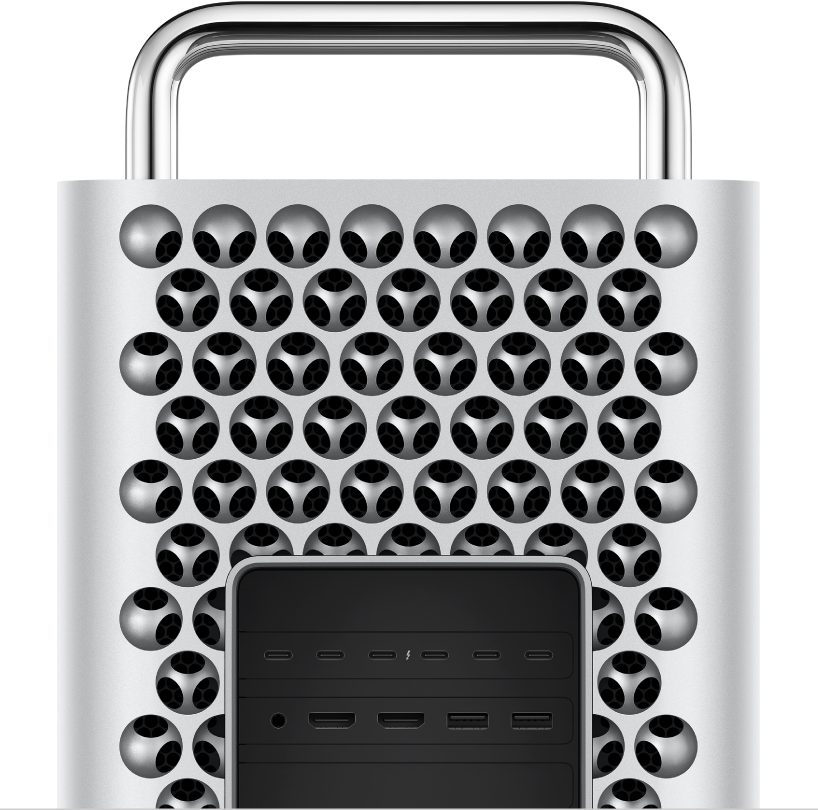

Конфигурирование Mac Pro
Mac Pro содержит карты расширения, которые могут быть настроены пользователем.
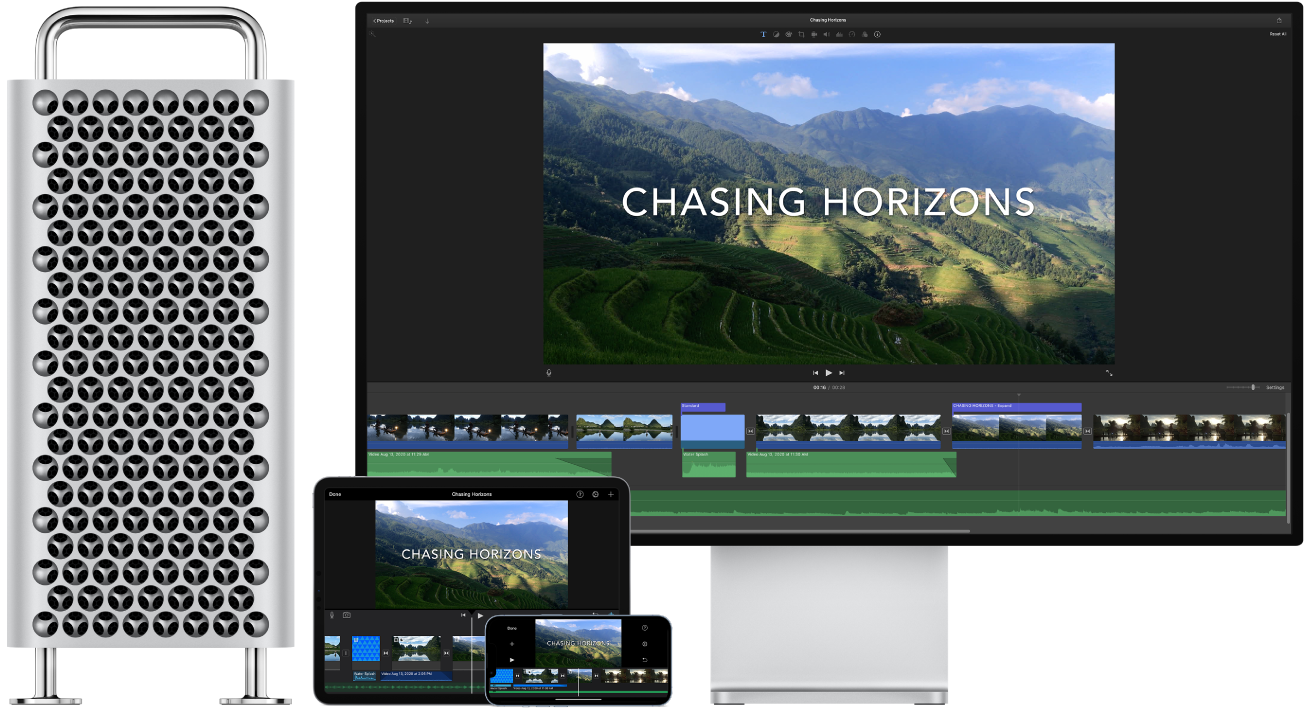
Синхронизация
Получайте доступ к документам, фото, музыке, приложениям, контактам и календарям на всех Ваших устройствах с iCloud.
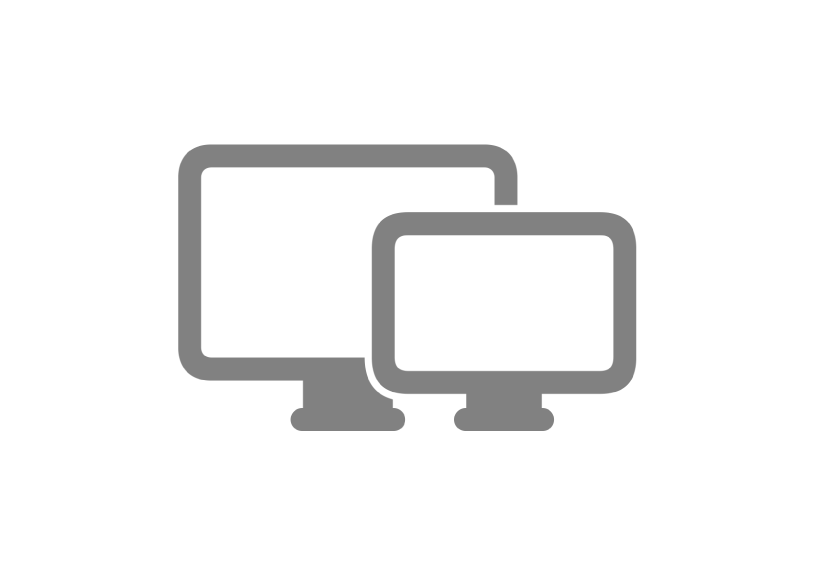
Подключение дисплея
К компьютеру Mac Pro можно подключить до восьми внешних дисплеев и создать пространство с рабочими столами, наиболее комфортное для Вас.
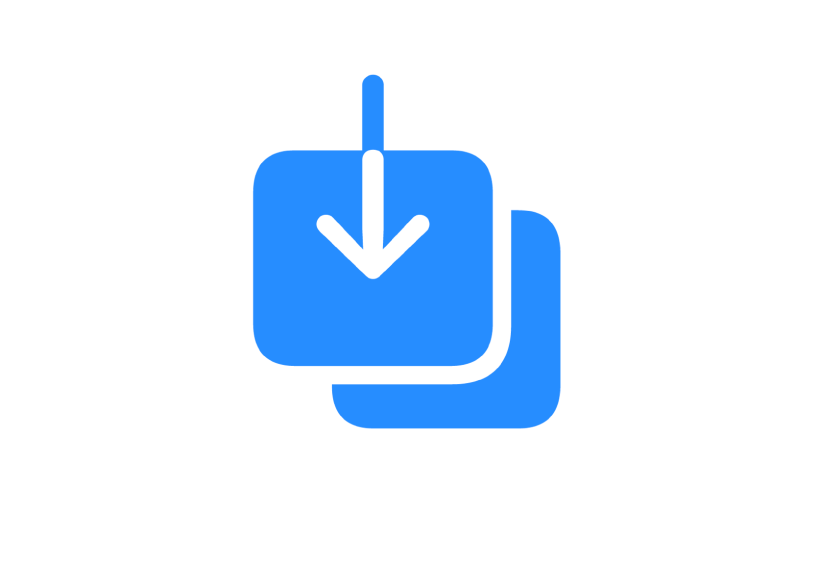
Перенос данных
Перенесите файлы, контакты, учетные записи и другие данные с другого компьютера на Ваш новый Mac.
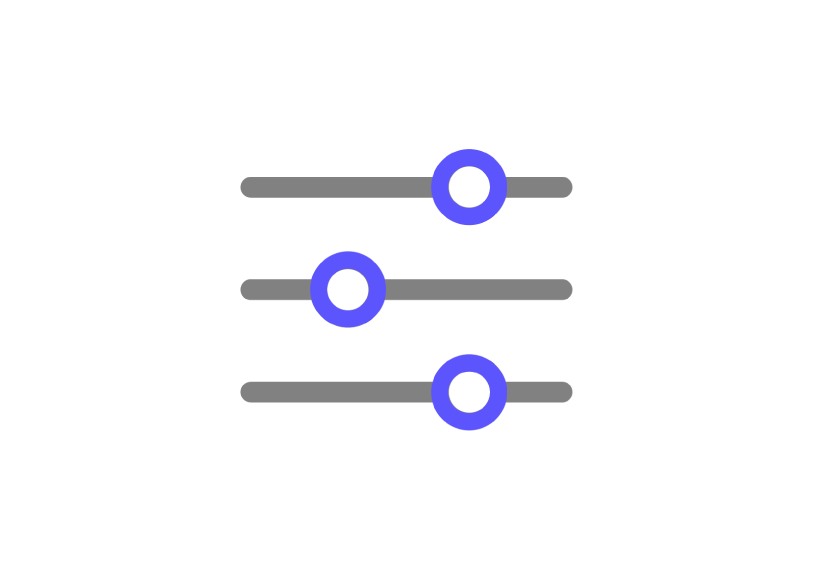
Профессиональные инструменты для работы
Создавайте видео и аудио профессионального качества в приложениях Final Cut Pro, Motion, Compressor, Logic Pro и MainStage.
Чтобы изучить руководство по началу работы с Mac Pro, нажмите «Оглавление» вверху страницы либо введите слово или фразу в поле поиска.
Подробная информация приведена на веб‑странице поддержки Mac Pro.