Работа с приложениями на Mac mini
На Mac mini уже установлено множество разных приложений для общения с семьей и друзьями, плодотворной работы и творчества, нескончаемых развлечений, просмотра веб-страниц и многих других активностей.
Примечание. Некоторые приложения macOS доступны не на всех языках и не во всех регионах.
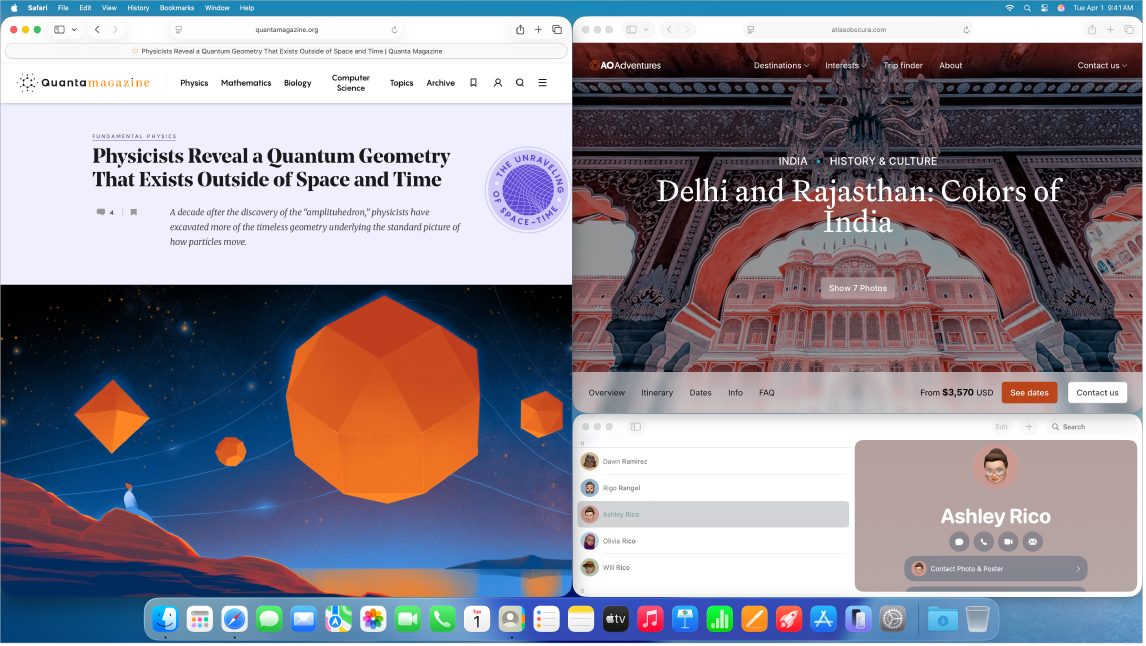
Просмотр приложений. Чтобы быстро просмотреть все приложения на Mac, нажмите ![]() в Dock.
в Dock.
Совет. У каждого приложения, уже установленного на Mac, есть встроенная справка. Чтобы узнать, как использовать приложение, перейдите к нужному приложению, затем выберите «Справка» > «Справка приложения “[название приложения]”» в строке меню. См. Использование Руководства пользователя Mac.
Открытие приложения. На Mac могут быть одновременно открыты и работать в фоновом режиме несколько приложений. Это особенно удобно при работе с такими часто используемыми приложениями, как Safari и Почта. Чтобы открыть приложение, выполните одно из указанных действий.
С помощью Dock. Нажмите значок приложения в Dock. Если в Dock нет нужного приложения, нажмите
 в Dock, введите название приложения в поле поиска, затем нажмите приложение, когда оно появится в списке. Подробнее о панели Dock, например, инструкции для добавления часто используемых приложений, см. в разделе Панель Dock на Mac.
в Dock, введите название приложения в поле поиска, затем нажмите приложение, когда оно появится в списке. Подробнее о панели Dock, например, инструкции для добавления часто используемых приложений, см. в разделе Панель Dock на Mac.С помощью Finder. Нажмите

С помощью Spotlight. Нажмите Command-пробел, введите название приложения в поле поиска, затем нажмите клавишу Return. См. раздел Поиск с помощью Spotlight.
Совет. Чтобы в результатах поиска Spotlight отобразились только приложения, нажмите сочетание клавиш Command-1 при открытом окне поиска Spotlight. См. раздел Уточнение результатов поиска в Spotlight.
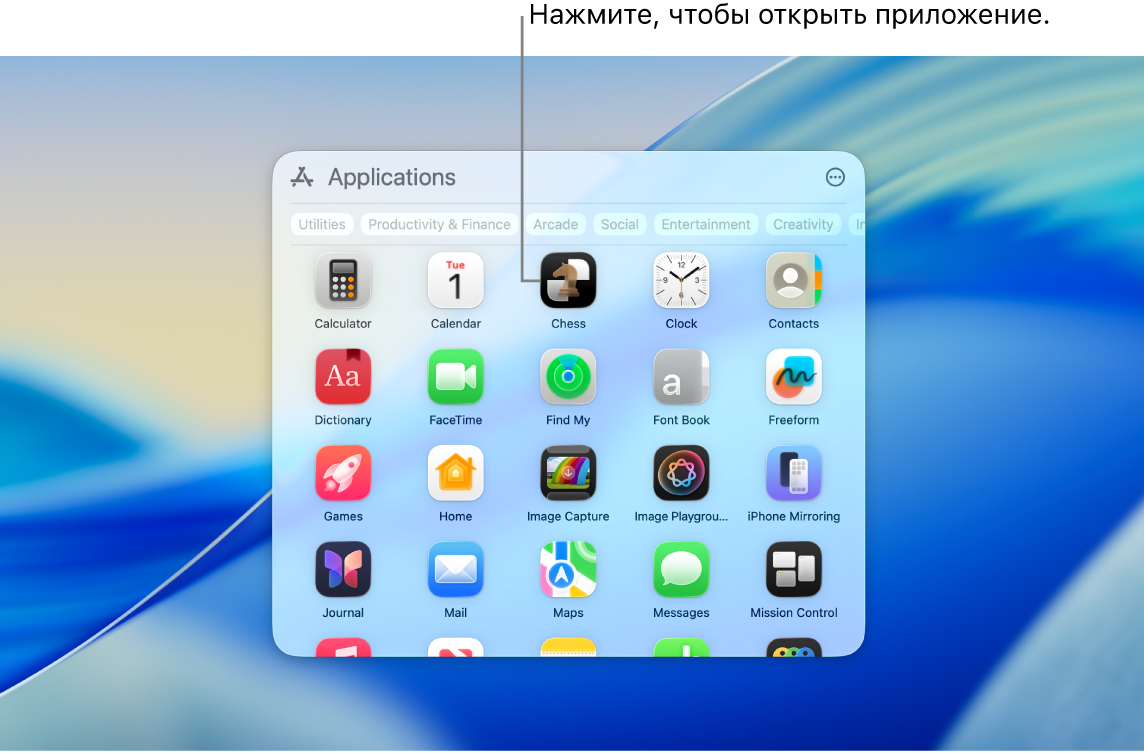
Закрытие приложения. При закрытии приложения закрывается только окно приложения, однако само приложение остается открытым, даже если в данный момент у него нет активных окон (маленькая точка под значком приложения в Dock означает, что приложение открыто). Для закрытия приложения нажмите 
Завершение приложения. Если Вы редко используете приложение, можно завершить его по окончании работы, особенно если оно потребляет много энергии. Чтобы завершить приложение, нажмите его название в строке меню, затем выберите «Завершить». Например, если Вы используете Просмотр, нажмите меню «Просмотр», затем выберите «Завершить Просмотр».
Примечание. Если приложение не удается завершить или оно не отвечает, можно завершить его принудительно, но при этом могут быть потеряны несохраненные изменения. Для принудительного завершения приложения нажмите Command-Option-Esc или выберите меню Apple 