Настройка устройства для себя
Можно персонализировать свой Mac mini, меняя обои, настраивая внешний вид рабочего стола и выполняя другие настройки.
Изменение обоев. Решите сами, как будет выглядеть Ваш Mac. Откройте «Системные настройки», нажмите «Обои», затем выберите понравившиеся обои. Можно установить одно изображение в качестве обоев и заставки или выбрать разные изображения.
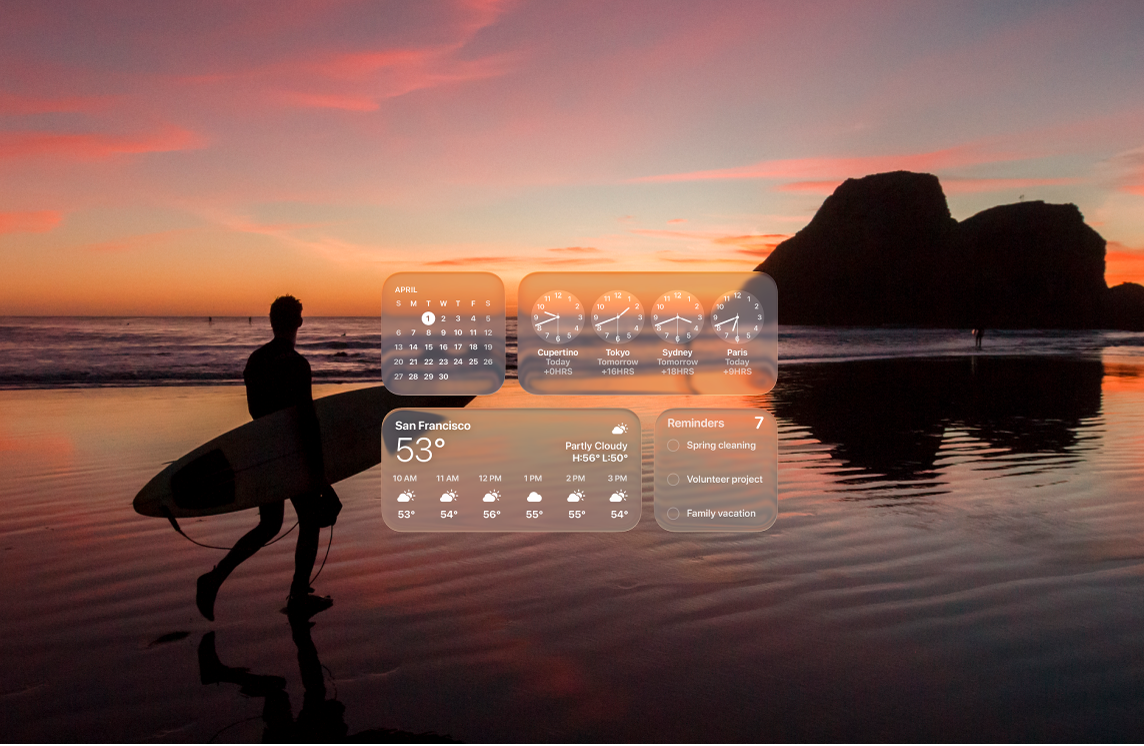
Добавление виджетов на рабочий стол. Можно просматривать всю важную информацию на экране. Добавьте на рабочий стол виджет «Фото», демонстрирующий фотографии из альбома или воспоминания, или виджет «Подкасты» для быстрого доступа к избранным подкастам. Нажмите Рабочий стол, удерживая нажатой клавишу Control, затем нажмите «Изменить виджеты», чтобы добавить, удалить виджеты или изменить их порядок. Новые виджеты можно перетягивать на Рабочий стол или в Центр уведомлений.
Выбор стиля значков. Внешний вид значков и виджетов можно изменить. Откройте «Системные настройки», нажмите «Оформление», затем выберите стиль значков и виджетов. См. раздел Изменение настроек оформления.
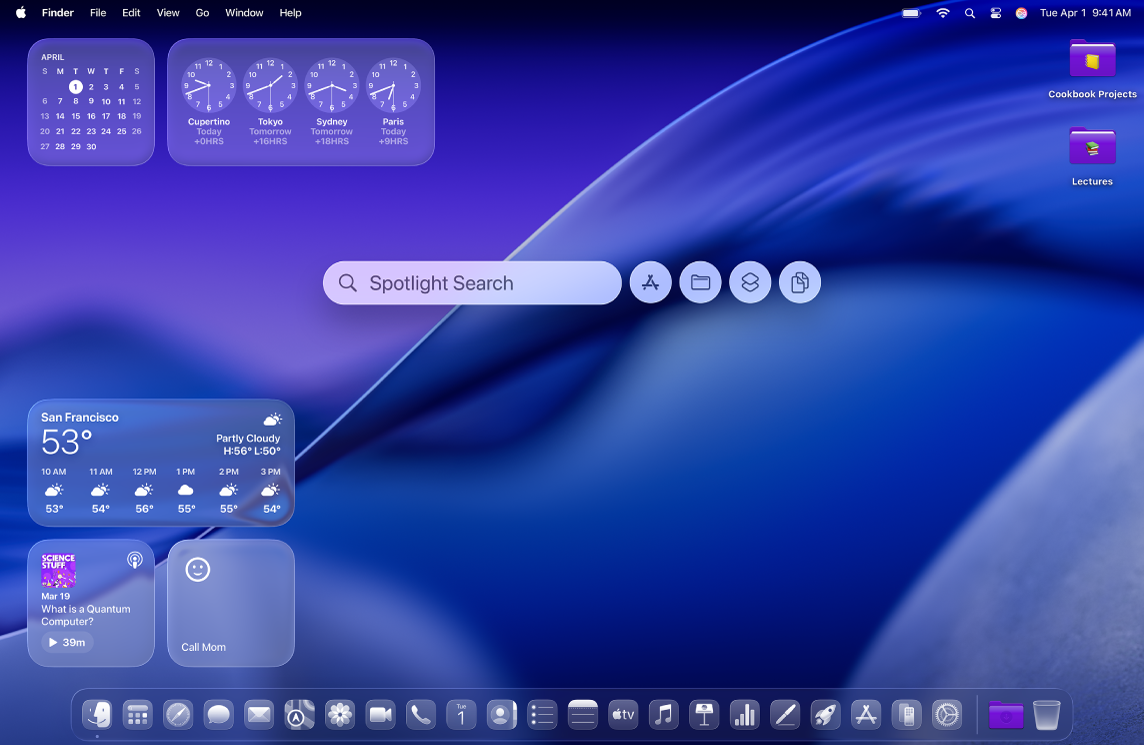
Настройка нескольких рабочих столов. Используйте Mission Control для настройки отдельных пространств Spaces для работы и развлечений. Чтобы создать пространство, нажмите 

Создание Memoji. Создайте Memoji со своим изображением и используйте его повсюду на своем Mac, в том числе в окне входа на Mac, в качестве изображения Вашего Аккаунта Apple и картинки в разделе «Моя карточка» в Контактах. Откройте «Системные настройки», нажмите «Пользователи и группы», затем нажмите картинку рядом со своим именем. Нажмите «Memoji», затем нажмите 