
Воспроизведение презентации на отдельном экране из Keynote на Mac
При воспроизведении презентации на отдельном дисплее сама презентация воспроизводится на подключенном дисплее, а на компьютере отображается экран докладчика. На экране докладчика поддерживается отображение слайдов, заметок докладчика, часов и таймера в любом сочетании, выбранном пользователем для более удобного проведения презентации.
Представление на отдельном дисплее
Подключите внешний дисплей к компьютеру с помощью видеоадаптера или подключите устройство Apple TV с AirPlay.
Если для просмотра экрана докладчика используется Apple TV, отключите дублирование изображения (откройте Системные настройки на своем Mac, нажмите «Мониторы», затем при необходимости установите флажок «Показывать параметры видеоповтора в строке меню, если доступно»).
Чтобы воспроизвести презентацию в полноэкранном режиме, выберите «Воспроизведение» > «В полноэкранном режиме» (меню «Воспроизведение» расположено у верхнего края экрана), затем нажмите
 в панели инструментов.
в панели инструментов.Начнется воспроизведение презентации, а приложение Keynote на компьютере Mac переключится в режим экрана докладчика.
При воспроизведении анимации или перехода в верхней части экрана докладчика отображается красная полоса. (В макете с расположением слайдов рядом следующий слайд появляется не сразу, если на текущем слайде воспроизводится переход между слайдами или анимация. Следующий слайд отображается только по мере готовности к перемещению вперед по презентации.)
Чтобы воспроизвести презентацию в окне, выберите «Воспроизведение» > «В окне» (меню «Воспроизведение» расположено у верхнего края экрана), затем нажмите
 в панели инструментов.
в панели инструментов.Для перехода к следующей анимации или слайду нажмите клавишу со стрелкой вправо или клавишу пробела.
Чтобы отобразить панель управления для отображения навигатора слайдов, сочетаний клавиш, источников видеотрансляции или элементов управления слайд-шоу с несколькими докладчиками, наведите указатель на экран докладчика и нажмите кнопку.
Для завершения работы с экраном докладчика и остановки воспроизведения нажмите клавишу Esc.
Для быстрого переключения между экраном слайд-шоу (на котором воспроизводится презентация) и экраном докладчика нажмите клавишу X на клавиатуре.
Совет. В режиме «Опробовать слайд‑шоу» можно настроить экран докладчика и провести репетицию презентации без подключения к внешнему монитору.
Настройка экрана докладчика
Вы можете выбрать объекты, которые будут отображаться на экране докладчика, а также изменить его макет. Можно изменить дисплей докладчика в любое время при воспроизведении презентации и в режиме «Опробовать слайд-шоу».
Выполните одно из описанных ниже действий.
Если внешний монитор подключен к компьютеру Mac. Нажмите
 в панели инструментов компьютера Mac. Начнется воспроизведение презентации, а приложение Keynote на компьютере Mac переключится в режим экрана докладчика.
в панели инструментов компьютера Mac. Начнется воспроизведение презентации, а приложение Keynote на компьютере Mac переключится в режим экрана докладчика.Если внешний монитор не подключен к компьютеру Mac. Выберите «Воспроизведение» > «Опробовать слайд‑шоу».
Нажмите
 на экране докладчика.
на экране докладчика.Если
 не отображается, наведите указатель на любое место экрана докладчика.
не отображается, наведите указатель на любое место экрана докладчика.Установите флажок рядом с объектом, чтобы отобразить его, или снимите флажок, чтобы скрыть объект.
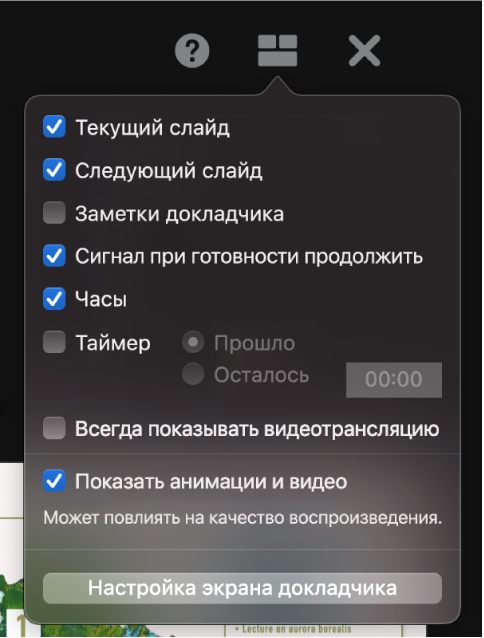
Чтобы изменить расположение объектов на экране докладчика, нажмите кнопку «Настройка экрана докладчика» внизу диалогового окна, затем выполните одно из следующих действий.
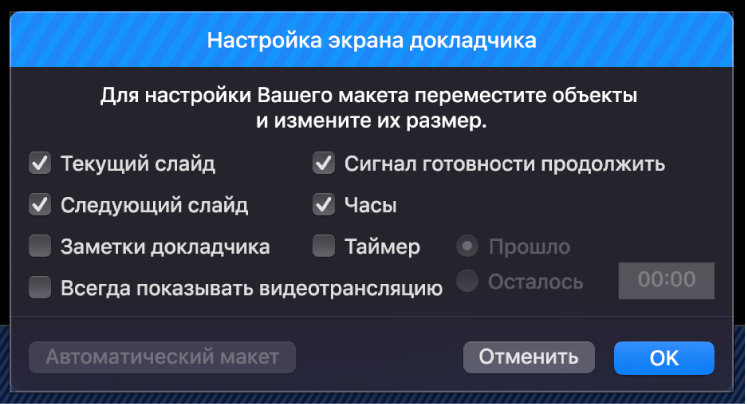
Перемещение объекта на экран докладчика. Перетяните объект.
При перетягивании слайда метка всегда перемещается вместе с ним. Для расположения метки независимо от слайда перетяните метку. Для одновременного перетягивания нескольких объектов предварительно выберите их нажатием при нажатой клавише Command или нажмите, удерживая Shift.
Изменение размеров объекта на экране докладчика. Нажмите объект, затем перетяните любую из меток-манипуляторов.
При изменении размеров часов, таймера и меток всегда сохраняются пропорции и положение центра.
Чтобы пропорционально изменить размер слайда, окна «Заметки докладчика» или элемента «Сигнал готовности продолжить», удерживайте клавишу Shift при перетягивании. Чтобы изменить размер с сохранением местоположения центра, удерживайте клавишу Option при перетягивании. Чтобы изменить размер с сохранением пропорций и местоположения центра, удерживайте клавиши Shift и Option при перетягивании.
Автоматическое задание положения объектов на экране докладчика. Нажмите кнопку «Автоматический макет». Keynote размещает объекты таким образом, чтобы обеспечить оптимальное использование места на экране докладчика.
Изменение внешнего вида заметок докладчика. Когда на экране отображаются заметки докладчика, наведите указатель на окно «Заметки докладчика», затем нажмите кнопку шрифта в левом верхнем углу окна, чтобы уменьшить или увеличить шрифт. Нажмите кнопку «Инвертировать цвета», чтобы отображать белый текст на черном фоне или наоборот (другие цвета не изменятся).
Нажмите «ОК» (или клавишу Escape на клавиатуре) для возврата к презентации.
Показ презентации с использованием трех и более дисплеев
Если к компьютеру Mac подключено несколько внешних дисплеев, Вы можете указать, на каком из них должна воспроизводиться презентация. Другие экраны служат экранами докладчика и поддерживают пользовательскую настройку макета.
Подключите к компьютеру два или больше внешних дисплеев.
Нажмите
 в панели инструментов компьютера Mac.
в панели инструментов компьютера Mac.На одном из внешних дисплеев начинается воспроизведение презентации. Другие внешние дисплеи и экран компьютера Mac становятся экранами докладчика.
Чтобы изменить содержимое дисплеев, нажмите
 на любом экране докладчика.
на любом экране докладчика.Отображаются миниатюры подключенных дисплеев (не более шести). Основной экран докладчика помечен звездочкой рядом с именем и имеет метку «Основной монитор». На нем также есть панель инструментов экрана докладчика и навигатор слайдов, позволяющий переходить к другому слайду.
Нажмите «Настроить» под миниатюрой любого из дисплеев, затем выполните любые из следующих действий.
Отображение презентации на дисплее. Нажмите «Показать слайд-шоу».
Остановка воспроизведения презентации на дисплее. Нажмите «Показывать экран докладчика».
Изменение объектов на экране докладчика. Выберите любое сочетание объектов в списке. Например, можно настроить отображение заметок докладчика на основном экране докладчика, а текущего и следующего слайдов — на третьем экране.
Изменение расположения объектов на экране докладчика. Нажмите «Настройка экрана докладчика», затем внесите требуемые изменения.
Нажмите «Готово».
Совет. Если включен повтор экрана, можно запретить отображение уведомлений во время показа презентации. На Mac выберите меню Apple > «Системные настройки», затем нажмите «Уведомления».