
Анимация объектов на слайде в Keynote на iPhone
Можно использовать анимации действия, чтобы анимировать объекты на слайде. Например, можно переместить объект с одной стороны слайда на другую, сделать его прозрачным, заставить его мигать или подскакивать, чтобы акцентировать на нем внимание зрителей, и т. п.
Можно применить к объекту несколько анимаций действия и указать их порядок для создания интересных эффектов. Например, объект может уменьшаться в размере при перемещении по слайду, а затем исчезать.
Анимация объекта на слайде
На слайде касанием выберите объект или текстовый блок, который нужно анимировать, затем коснитесь «Анимировать». Если кнопка «Анимировать» не отображается, коснитесь
 , чтобы отобразить дополнительные функции.
, чтобы отобразить дополнительные функции.Коснитесь «Добавить действие», затем выберите анимацию.
Чтобы просмотреть анимацию, коснитесь «Просмотр».
Коснитесь «Готово».
Чтобы задать параметры анимации, такие как длительность и направление анимации, коснитесь этой анимации внизу экрана.
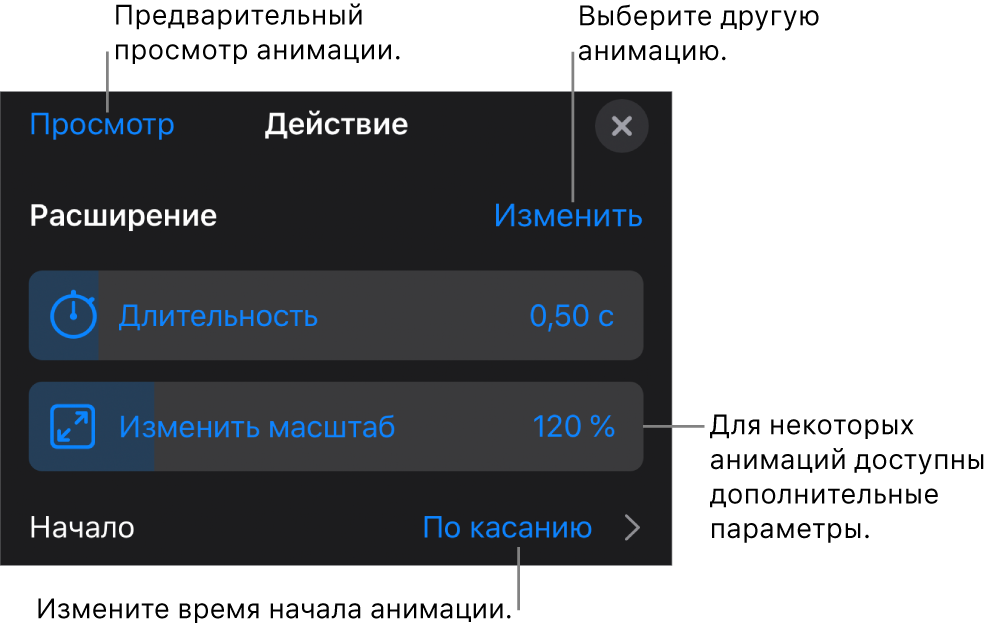
Доступные параметры зависят от анимации. Следующие анимации требуют выполнения особых действий.
Непрозрачность. Чтобы указать степень прозрачности объекта в конце анимации, перетяните бегунок «Непрозрачность». Если в конце объект должен становиться невидимым, перетяните бегунок влево до конца.
Поворот. Чтобы изменить направление поворота, коснитесь «По часовой стрелке» или «Против часовой стрелки». Чтобы выбрать угол поворота, перетяните бегунок «Угол». Чтобы выбрать количество оборотов, коснитесь
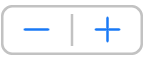 рядом с пунктом «Обороты».
рядом с пунктом «Обороты».Масштаб. Чтобы указать размер объекта в конце анимации, перетяните бегунок «Масштаб». Можно также перетянуть любую из синих точек вокруг объекта-призрака на слайде, чтобы задать конечный размер объекта.
Создание траектории. См. раздел «Создание траектории» ниже.
Чтобы просмотреть анимацию, коснитесь «Просмотр».
Чтобы применить другую анимацию к объекту, коснитесь
 .
.Завершив добавление анимаций, коснитесь «Готово» в правом верхнем углу экрана.
Создание траектории
Можно создать траекторию, по которой объект будет перемещаться на слайде.
На слайде касанием выберите объект или текстовый блок, который нужно анимировать, затем коснитесь «Анимировать». Если кнопка «Анимировать» не отображается, коснитесь
 , чтобы отобразить дополнительные функции.
, чтобы отобразить дополнительные функции.Коснитесь «Добавить действие», затем коснитесь «Создать траекторию».
Чтобы нарисовать траекторию, перетягивайте объект.
По умолчанию линия искривляется. Чтобы добавить прямые линии в траекторию, коснитесь
 .
.Завершив рисование траектории, коснитесь «Готово» внизу экрана.
Для точной настройки анимации выполните одно из следующих действий.
Изменение начальной точки. Перетяните непрозрачный объект на слайд.
Изменение конечной точки. Перетяните прозрачный объект-призрак на слайд.
Редактирование траектории. Коснитесь траектории, затем перетяните любую из красных или белых точек. Чтобы сделать траекторию криволинейной или прямой, коснитесь красной или белой точки на линии, которую Вы хотите изменить, а затем коснитесь «Сделать острой вершиной» или «Сделать округлой вершиной».
Рисование новой траектории. Касанием выберите объект, коснитесь его снова, затем коснитесь «Нарисовать новую траекторию».
Разделение траектории на отдельные анимации. Коснитесь траектории. Коснитесь точки, в которой Вы хотите разделить траекторию, затем коснитесь «Разделить траекторию».
Предварительный просмотр анимации. Коснитесь анимации «Траектория» внизу экрана, затем коснитесь кнопки «Просмотр».
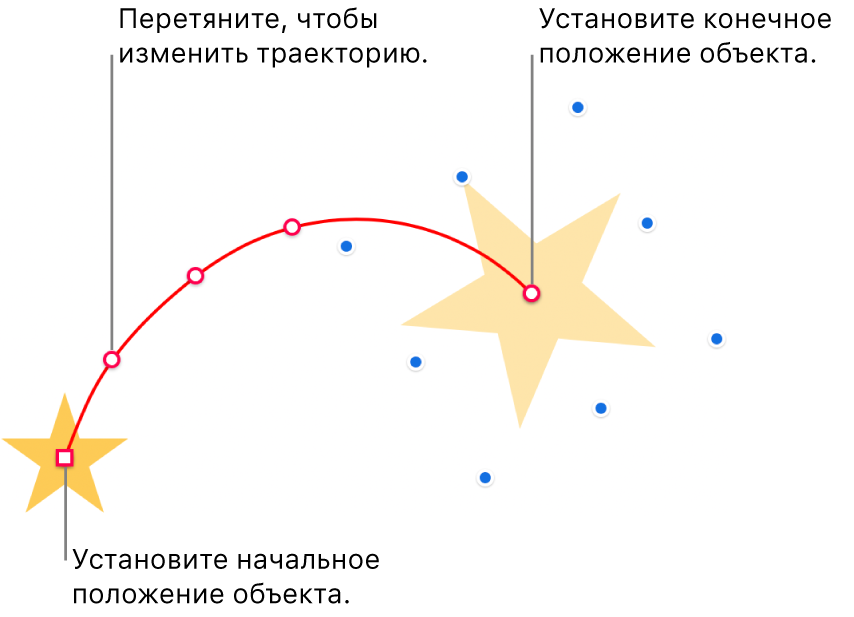
Чтобы изменить время воспроизведения и ускорение анимации, коснитесь анимации «Траектория» внизу экрана и используйте элементы управления.
Чтобы во время движения объект поворачивался сообразно своей траектории, коснитесь анимации «Траектория» внизу экрана, а затем включите параметр «Выравнивание по траектории». Когда функция «Выровнять по траектории» включена, можно использовать бегунок «Поворот», чтобы настроить угол выравнивания объекта относительно его траектории.
Коснитесь «Готово» в правом верхнем углу экрана.
Совет. Анимацию «Траектория» можно объединять с другими анимациями действия, чтобы создавать более сложные анимации. Например, чтобы размер объекта изменялся во время его перемещения по слайду, перетяните любой из синих квадратов объекта-призрака. Чтобы объект поворачивался во время движения, поворачивайте объект-призрак двумя пальцами.
Для перемещения нескольких объектов по слайду можно также добавить переход «Волшебный сдвиг».
Объединение анимаций действия в одну анимацию
Можно применить к объекту несколько основных анимаций действия, а затем настроить их одновременное воспроизведение, чтобы создать единую анимацию. Например, объект может вращаться во время перемещения по слайду или вращаться и одновременно увеличиваться в размерах.
Анимации выделения, такие как «Отскок» и «Зеркально», нельзя объединять с другими анимациями, но можно воспроизводить сразу после других анимаций.
Коснитесь
 вверху экрана, затем коснитесь «Анимация».
вверху экрана, затем коснитесь «Анимация».Коснитесь
 вверху экрана, затем перетяните анимации, которые нужно объединить, расположив их одну за другой.
вверху экрана, затем перетяните анимации, которые нужно объединить, расположив их одну за другой.Касанием выберите анимацию, которую нужно объединить с анимацией, расположенной над ней. Затем в разделе «Начало анимации» коснитесь «С анимацией [номер]».
Повторите эти действия для каждой анимации, которую хотите объединить с расположенной выше анимацией.
Чтобы просмотреть анимацию, коснитесь
 .
.Коснитесь «Готово» в правом верхнем углу экрана.
Удаление анимации
Коснитесь
 вверху экрана, затем коснитесь «Анимация».
вверху экрана, затем коснитесь «Анимация».Выполните одно из описанных ниже действий.
Удаление всех анимаций из объекта. Касанием выберите объект с анимацией, которую нужно удалить. Коснитесь его снова, затем коснитесь «Удалить анимацию». Коснитесь «Готово».
Удаление определенной анимации из объекта. Коснитесь
 смахните влево по анимации, которую хотите удалить, затем коснитесь «Удалить». Коснитесь «Готово».
смахните влево по анимации, которую хотите удалить, затем коснитесь «Удалить». Коснитесь «Готово».
Применение тех же анимаций к другому объекту
Коснитесь
 , затем коснитесь «Анимация».
, затем коснитесь «Анимация».Касанием выберите объект с анимациями, которые нужно скопировать. Коснитесь его снова, затем коснитесь «Скопировать анимацию».
Касанием выберите объект, к которому нужно добавить анимации. Коснитесь его снова, затем коснитесь «Вставить анимацию».