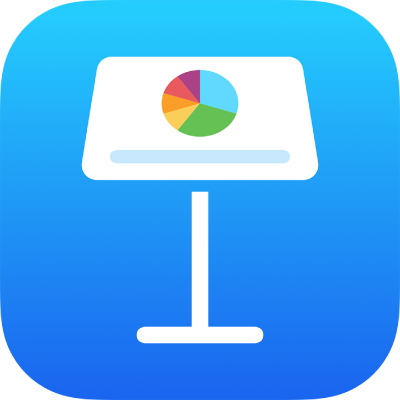
Добавление подписей или заголовков к объектам в Keynote на iPhone
Можно добавлять заголовки или подписи с описаниями к большинству объектов, включая рисунки, уравнения, изображения, галереи изображений, фильмы, фигуры (кроме линий), таблицы, текстовые блоки, 3D-объекты и диаграммы.
Если в презентации есть сгруппированные объекты, можно также добавить подпись или заголовок ко всей группе.
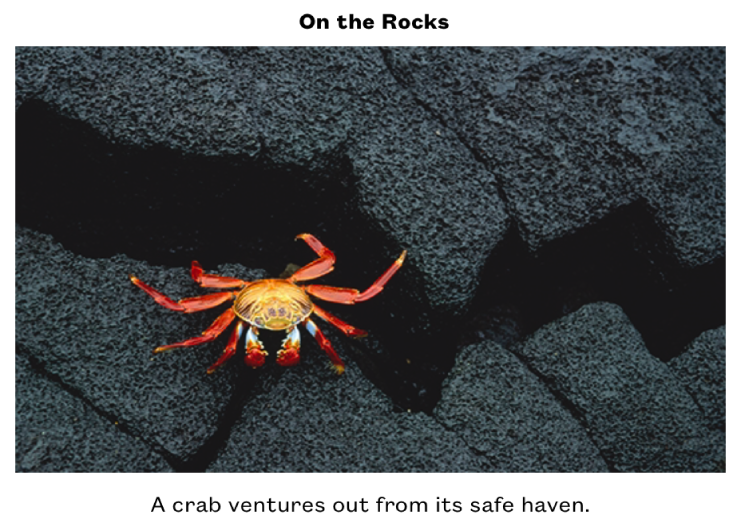
Добавление подписи
Выберите объект, к которому нужно добавить подпись.
Коснитесь
 , затем в зависимости от выбранного объекта выполните одно из указанных ниже действий.
, затем в зависимости от выбранного объекта выполните одно из указанных ниже действий.Для фигур, изображений, фильмов, 3D-объектов, текстовых блоков и уравнений: коснитесь вкладки «Стиль», коснитесь «Заголовок и подпись», затем включите параметр «Подпись».
Для рисунков: коснитесь вкладки «Рисунок», коснитесь «Заголовок и подпись», затем включите параметр «Подпись».
Для таблиц: коснитесь вкладки «Таблица», затем включите параметр «Подпись».
Для диаграмм: коснитесь вкладки «Диаграмма», затем включите параметр «Подпись».
Для галерей изображений: коснитесь вкладки «Галерея», коснитесь «Заголовок и подпись», включите параметр «Подпись». Затем выберите добавление отдельных подписей для каждого изображения или одной и той же подписи ко всем изображениям.
Для сгруппированных объектов: на вкладке «Расстановка» коснитесь «Заголовок и подпись», затем включите параметр «Подпись».
Дважды коснитесь заполнителя для подписи под объектом, затем введите текст подписи.
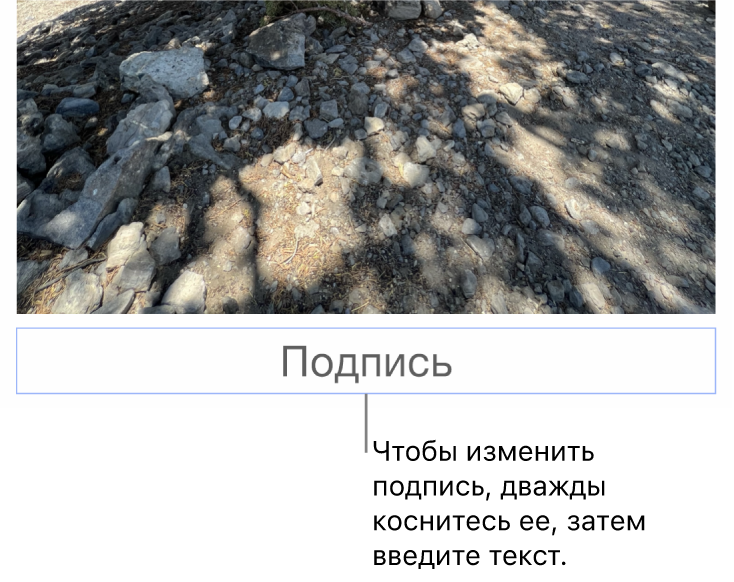
Чтобы изменить шрифт, размер, стиль или другие параметры формата, коснитесь подписи (либо коснитесь объекта, а затем — подписи), коснитесь
 и внесите изменения на вкладке «Подпись».
и внесите изменения на вкладке «Подпись».Чтобы скрыть подпись, выключите параметр «Подпись».
Если после этого включить параметр «Подпись», та же подпись появится снова.
Добавление заголовка
Выберите объект, к которому нужно добавить заголовок.
Коснитесь
 , затем выполните одно из указанных ниже действий.
, затем выполните одно из указанных ниже действий.Для фигур, изображений, фильмов, 3D-объектов, текстовых блоков и уравнений: коснитесь вкладки «Стиль», коснитесь «Заголовок и подпись», затем включите параметр «Заголовок».
Для рисунков: коснитесь вкладки «Рисунок», коснитесь «Заголовок и подпись», затем включите параметр «Заголовок».
Для таблиц: коснитесь вкладки «Таблица», затем включите параметр «Заголовок».
Для диаграмм: коснитесь вкладки «Диаграмма», затем включите параметр «Заголовок».
Для галерей изображений: коснитесь вкладки «Галерея», коснитесь «Заголовок и подпись», затем включите параметр «Заголовок».
Для сгруппированных объектов: на вкладке «Расстановка» коснитесь «Заголовок и подпись», затем включите параметр «Заголовок».
Чтобы изменить положение заголовка, выберите «Вверху» или «Внизу».
Если выбрать вариант «Внизу» и добавить подпись, она всегда будет отображаться под заголовком.
Для кольцевой диаграммы коснитесь «Позиция», затем выберите «Вверху» или «По центру».
Примечание. Для некоторых объектов, таких как таблицы и большинство диаграмм, заголовки могут отображаться только над объектом.
Дважды коснитесь заполнителя для заголовка, затем введите текст заголовка.
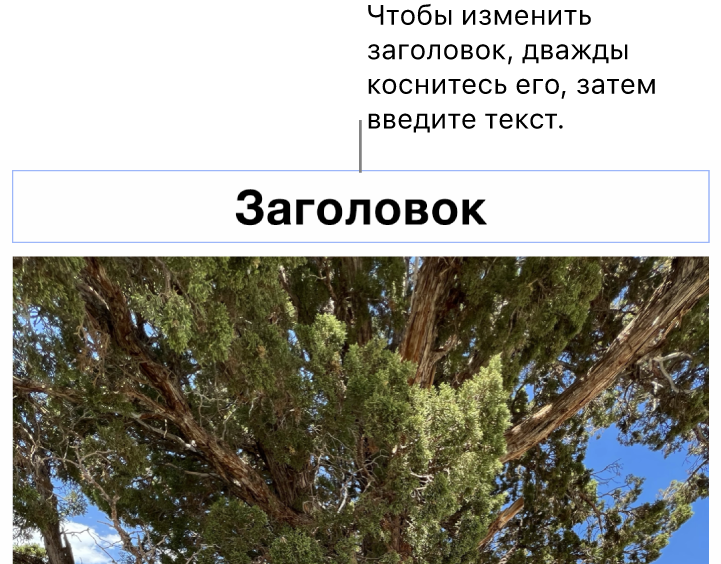
Чтобы изменить шрифт, размер, стиль или другие параметры формата, коснитесь заголовка (либо коснитесь объекта, а затем — заголовка), коснитесь
 и внесите изменения на вкладке «Заголовок».
и внесите изменения на вкладке «Заголовок».Чтобы скрыть заголовок, выключите параметр «Заголовок».
Если после этого включить параметр «Заголовок», тот же заголовок появится снова.