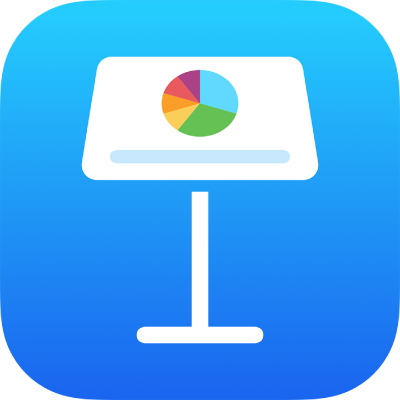
Добавление и удаление слайдов в Keynote на iPhone
Добавить слайды в презентацию можно несколькими способами. Можно создать новый слайд, дублировать существующие слайды и добавить слайды из другой презентации.
Добавление слайда
Добавление слайда в режиме просмотра слайдов и в режиме светового стола. Коснитесь
 внизу экрана, затем коснитесь макета слайда.
внизу экрана, затем коснитесь макета слайда.Добавление слайда в режиме структуры. В текстовой структуре коснитесь слайда, после которого нужно вставить новый слайд, затем коснитесь
 .
.Чтобы быстро добавить новый слайд во время ввода текста в последней строке слайда, дважды коснитесь клавиши Return.
После добавления слайда добавьте на него содержимое, например текст, фигуры, таблицы, диаграммы, фотографии и видео.
Дублирование слайдов
Дублирование слайда в режиме просмотра слайдов. Касанием выберите слайд в навигаторе слайдов, коснитесь его снова, затем коснитесь «Дублировать».
Дублирование нескольких слайдов в режиме просмотра слайдов. В навигаторе слайдов коснитесь одного слайда и, удерживая его, касайтесь других слайдов другим пальцем, затем отпустите первый слайд и коснитесь «Дублировать».
Дублирование слайда в режиме светового стола. Касанием выберите слайд, затем коснитесь
 внизу экрана.
внизу экрана.Дублирование нескольких слайдов в режиме светового стола. Коснитесь «Выбрать» внизу экрана, коснитесь слайдов, которые нужно дублировать, коснитесь
 , затем коснитесь «Готово».
, затем коснитесь «Готово».Дублирование слайда в режиме структуры. В текстовой структуре коснитесь верхней строки слайда, который нужно дублировать, затем коснитесь
 , чтобы открыть элементы выбора. Перетяните белые манипуляторы изменения размера (они похожи на белые полоски выше и ниже выбранного текста), чтобы выбрать все содержимое слайда, затем коснитесь «Дублировать». (Возможно, потребуется коснуться
, чтобы открыть элементы выбора. Перетяните белые манипуляторы изменения размера (они похожи на белые полоски выше и ниже выбранного текста), чтобы выбрать все содержимое слайда, затем коснитесь «Дублировать». (Возможно, потребуется коснуться  несколько раз, пока не появится кнопка «Дублировать»).
несколько раз, пока не появится кнопка «Дублировать»).Дублирование нескольких слайдов в режиме структуры. В текстовой структуре коснитесь верхней строки слайда, который нужно дублировать, затем коснитесь
 , чтобы открыть элементы выбора. Перетяните белые манипуляторы изменения размера, чтобы выбрать слайды, которые нужно дублировать, затем коснитесь «Дублировать».
, чтобы открыть элементы выбора. Перетяните белые манипуляторы изменения размера, чтобы выбрать слайды, которые нужно дублировать, затем коснитесь «Дублировать».
Вставка слайда из другой презентации
Откройте презентацию, содержащую нужный слайд.
В режиме просмотра слайдов касанием выберите слайд в навигаторе слайдов.
Если навигатор слайдов не отображается, сведите пальцы на слайде, чтобы уменьшить масштаб.
Коснитесь слайда еще раз, затем коснитесь «Скопировать».
Совет. Чтобы выбрать и скопировать несколько слайдов, коснитесь одного слайда и, удерживая его, касайтесь других слайдов другим пальцем, затем поднимите пальцы и коснитесь кнопки «Скопировать».
В панели инструментов коснитесь
 .
.В менеджере презентаций коснитесь презентации, в которую необходимо добавить слайд.
В режиме просмотра слайдов коснитесь в любой области навигатора слайдов, затем коснитесь еще раз.
Коснитесь «Вставить».
Удаление слайда
Удаление слайда в режиме просмотра слайдов. В навигаторе слайдов касанием выберите слайд, коснитесь его снова, затем коснитесь «Удалить».
Удаление нескольких слайдов в режиме просмотра слайдов. Коснитесь одного слайда и, удерживая его, касайтесь других слайдов другим пальцем, затем поднимите пальцы и коснитесь кнопки «Удалить».
Удаление слайда в режиме светового стола. Касанием выберите слайд, затем коснитесь
 внизу экрана.
внизу экрана.Удаление нескольких слайдов в режиме светового стола. Коснитесь «Выбрать» внизу экрана, коснитесь слайдов, которые нужно удалить, коснитесь
 , затем коснитесь «Готово».
, затем коснитесь «Готово».Удаление слайда в режиме структуры. Коснитесь верхней строки слайда, который нужно удалить, коснитесь
 , затем коснитесь «Удалить».
, затем коснитесь «Удалить».Удаление нескольких слайдов в режиме структуры. В текстовой структуре коснитесь верхней строки слайда, который нужно дублировать, затем коснитесь
 , чтобы открыть элементы выбора. Перетяните белые манипуляторы изменения размера, чтобы выбрать слайды, которые нужно удалить, затем коснитесь «Удалить».
, чтобы открыть элементы выбора. Перетяните белые манипуляторы изменения размера, чтобы выбрать слайды, которые нужно удалить, затем коснитесь «Удалить».