
Совместная работа над общей презентацией Keynote на iPhone
После открытия презентации ее владелец и приглашенные соавторы могут просматривать правки других пользователей в режиме реального времени, скрывать и отображать правки и выполнять ряд других действий. Количество других пользователей (кроме Вас), которые редактируют или просматривают презентацию, отображается на кнопке «Совместная работа», а их имена — в списке участников.
Принятие приглашения к совместной работе
Если Вы получили ссылку на общую презентацию, то действия, доступные Вам после перехода по этой ссылке, зависят от уровня доступа и разрешений, заданных владельцем презентации, а также от версий Keynote, iOS или iPadOS на Вашем устройстве и от того, используете ли Вы iCloud Drive.
Коснитесь ссылки в полученном электронном письме, сообщении или публикации.
При необходимости выполните вход со своим Apple ID или следуйте инструкциям на экране.
Открытие презентации зависит от следующих факторов.
На Mac. Презентация открывается в Keynote для Mac или Keynote для iCloud в зависимости от того, настроен ли iCloud Drive на Вашем Mac и выполнен ли вход, а также от того, где нажата ссылка (например, в приложении «Почта» на Mac или на веб-странице) и установлены ли на компьютере macOS Mojave 10.14 или новее и Keynote 10.0 или новее.
На веб-сайте iCloud.com на Mac или на ПК с Windows. Если Вы вошли в систему на iCloud.com через веб-браузер, презентация откроется в Keynote для iCloud и будет добавлена в Ваш менеджер презентаций и в iCloud Drive.
На iPhone с iOS 12 или новее и Keynote 10.0 или новее. Презентация открывается в Keynote на iPhone и будет добавлена в менеджер презентаций.
На iPad с iOS 12 либо iPadOS 13 или новее и Keynote 10.0 или новее. Презентация открывается в Keynote на iPad и будет добавлена в менеджер презентаций. Если на Вашем iPad не установлено приложение Keynote, презентация откроется в Keynote для iCloud в веб-браузере.
На устройстве Android или устройстве без iOS 12 или новее, iPadOS или новее и Keynote 10.0 или новее. Презентация открывается в браузере, где ее можно просматривать, но нельзя редактировать.
Если у Вас не получается принять приглашение, убедитесь, что выполняются требования iCloud и системные требования.
Совместная работа над общей презентацией
Открытие общей презентации.
Коснитесь «Недавние» внизу менеджера презентаций, чтобы отобразить все общие презентации и найти нужную. Если общая презентация не отображается, коснитесь ссылки в полученном электронном письме, сообщении или публикации и, если появится запрос, войдите в систему.
Если не удается открыть презентацию, см. раздел «Принятие приглашения к совместной работе» выше.
Редактирование презентации.
Все вносимые Вами и другими пользователями изменения отображаются в презентации в реальном времени. Цветные курсоры и цветные участки текста и объекты указывают места, которые другие пользователи редактируют в данный момент.
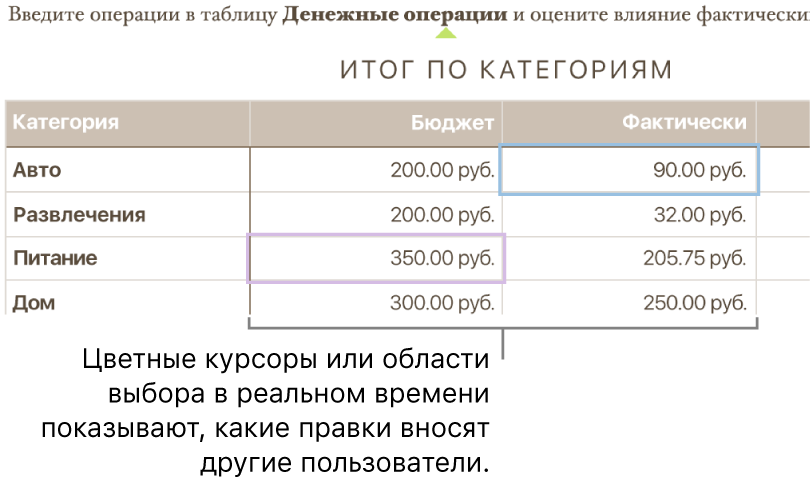
Выполните одно из следующих действий.
Просмотр пользователей, которые работают с презентацией. Коснитесь
 , чтобы открыть список участников. В списке можно увидеть, кто присоединился к работе над презентацией и кто сейчас просматривает или редактирует ее. Количество других пользователей (кроме Вас), которые редактируют или просматривают презентацию, отображается в виде наклейки возле кнопки.
, чтобы открыть список участников. В списке можно увидеть, кто присоединился к работе над презентацией и кто сейчас просматривает или редактирует ее. Количество других пользователей (кроме Вас), которые редактируют или просматривают презентацию, отображается в виде наклейки возле кнопки.Просмотр правок определенного пользователя. Коснитесь цветной точки рядом с именем пользователя. Если цветная точка не отображается, значит, этот пользователь открыл презентацию, но еще не внес ни одной правки.
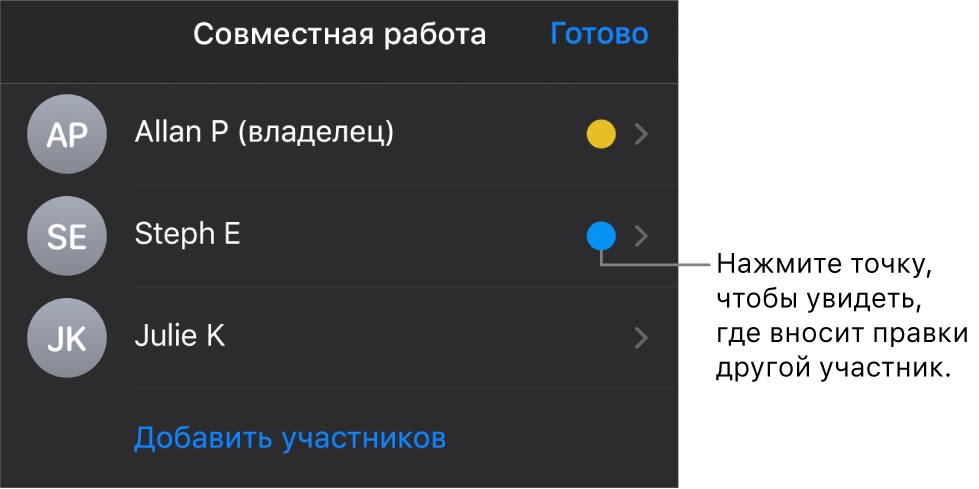
Показать или скрыть активность (цветные курсоры и цветные участки текста). Коснитесь
 , коснитесь «Настройки», затем включите или выключите параметр «Активность соавторов».
, коснитесь «Настройки», затем включите или выключите параметр «Активность соавторов».Устранение конфликтов. При возникновении конфликтов появляется диалоговое окно. Выберите тот вариант изменений, который хотите сохранить. Если Вы храните несколько версий документа, общий доступ предоставляется к последней версии.
Если вместо кнопки «Совместная работа» отображается перечеркнутое облако, устройство не подключено к интернету. Любые внесенные правки автоматически выгрузятся в iCloud при следующем подключении устройства к интернету. Подробнее см. в разделе Правки в режиме офлайн.
Правки в режиме офлайн
При отсутствии подключения к интернету вместо кнопки «Совместная работа» отображается перечеркнутое облако. Вы можете продолжать работу над таблицей. При следующем подключении к интернету изменения выгрузятся в iCloud автоматически.
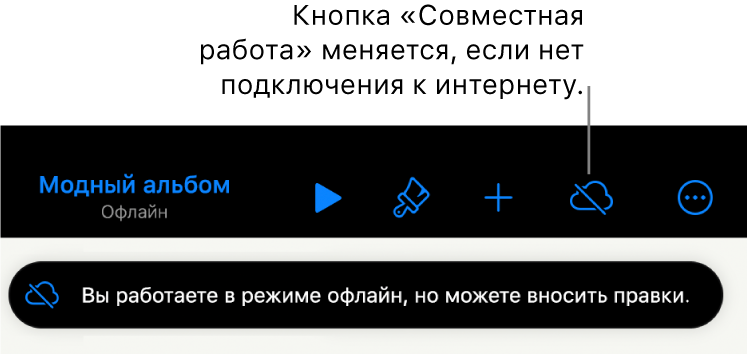
При редактировании общей презентации без подключения к интернету необходимо учитывать несколько особенностей.
Чтобы отправить копию презентации с внесенными правками до выгрузки этих правок в iCloud, коснитесь
 , затем коснитесь «Поделиться» или «Экспортировать» для отправки копии. Этот способ гарантирует наличие правок в отправляемом файле. Если же Вы воспользуетесь приложением «Файлы» (например, чтобы вложить презентацию в электронное письмо), правки, которые Вы внесли без подключения к интернету, не будут включены в презентацию.
, затем коснитесь «Поделиться» или «Экспортировать» для отправки копии. Этот способ гарантирует наличие правок в отправляемом файле. Если же Вы воспользуетесь приложением «Файлы» (например, чтобы вложить презентацию в электронное письмо), правки, которые Вы внесли без подключения к интернету, не будут включены в презентацию.Если Вы не уверены, синхронизировались ли Ваши правки, Вы можете проверить их статус. В менеджере презентаций коснитесь кнопки «Статус синхронизации» в правом верхнем углу экрана (она выглядит как стрелка вверх).
Если другие участники, у которых есть доступ к интернету, удалили отредактированные Вами объекты или слайды, то при подключении к интернету Ваши правки этих объектов или слайдов не сохранятся.
Подробнее о редактировании без подключения к интернету см. в этой статье службы поддержки Apple.
Отказ от доступа к общей презентации
Если Вы не больше не хотите иметь доступ к общей презентации, которой Вам предоставили доступ, Вы можете удалить себя из списка участников.
Выполните одно из описанных ниже действий.
Если презентация открыта. Коснитесь
 .
.Если презентация закрыта. В менеджере презентаций или приложении «Файлы» откройте папку «Keynote» в iCloud Drive, коснитесь «Выбрать» в правом верхнем углу, коснитесь презентации (на ней отобразится галочка). Коснитесь
 внизу экрана, затем — «Показать людей».
внизу экрана, затем — «Показать людей».
Коснитесь своего имени, затем коснитесь «Удалить меня».
Удаление Вашего имени из списка участников приводит к удалению презентации из Вашего iCloud Drive. Если позднее Вы захотите снова получить доступ к презентации, Вы сможете воспользоваться исходной ссылкой и открыть презентацию.
Примечание. В презентации, открытой для совместной работы с соавторами, доступны не все функции Keynote. Подробнее см. в этой статье службы поддержки Apple.