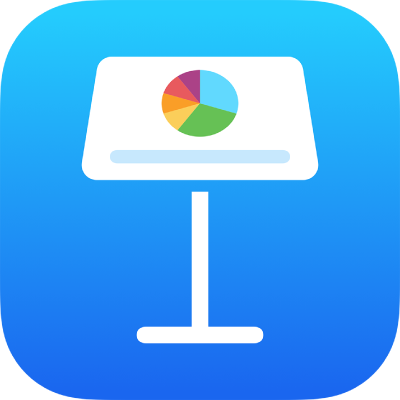
Использование стилей текста в Keynote на iPad
Стили абзацев и стили символов представляют собой набор атрибутов оформления текста, таких как размер шрифта и цвет. При использовании стилей текста можно добиться единообразного оформления всей презентации. Например, когда к тексту применен стиль абзаца «Заголовок», этот текст приводится в соответствие с другими заголовками в этом стиле.
Стили абзацев применяются ко всему тексту внутри абзаца, а стили символов — только к выбранному слову или символу. Стиль абзаца может включать в себя несколько стилей символов.
Каждая тема Keynote содержит готовые стили текста. При замене текста-заполнителя ко всему содержимому применяется его стиль абзаца и стили символов. Можно добавлять новые стили текста, редактировать существующие и удалять стили, хранить которые не требуется. Любые изменения стилей влияют только на ту презентацию, в которой они были произведены.
Примечание. Стиль абзаца или стиль символа нельзя применить к тексту в ячейке таблицы.
Применение стиля абзаца
Откройте приложение Keynote
 на iPad.
на iPad.Откройте презентацию, затем выберите один или несколько абзацев или коснитесь в любом месте абзаца, чтобы применить стиль только к нему.
Стиль абзаца можно применить только к тексту в текстовом блоке или фигуре.
Коснитесь
 , затем коснитесь «Текст».
, затем коснитесь «Текст».Коснитесь имени стиля под элементом «Изменение стиля абзаца», затем коснитесь нового стиля абзаца (прокрутите для просмотра дополнительных вариантов).
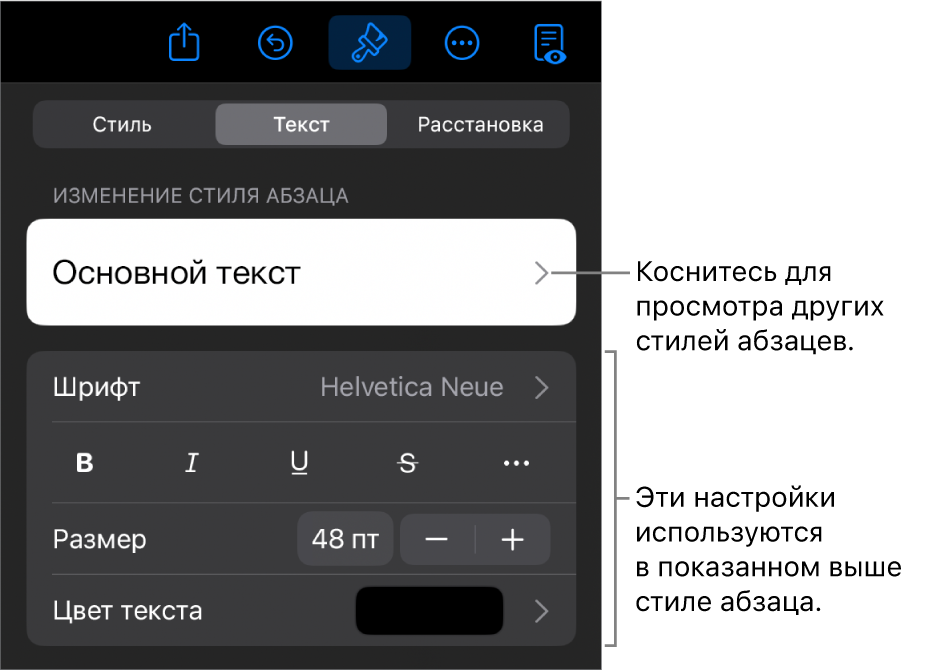
Применение стиля символа
Каждая тема Keynote содержит стили символов, включающие различные параметры форматирования, например жирный шрифт, подчеркивание или надстрочные символы. Стили символов можно применять к тексту в текстовых блоках и фигурах, но не в ячейках таблиц.
Откройте приложение Keynote
 на iPad.
на iPad.Откройте презентацию, выберите слова или символы, которые хотите отформатировать, затем коснитесь
 .
.Если элементы управления текстом не отображаются, коснитесь «Текст».
Коснитесь
 над элементами управления размером шрифта.
над элементами управления размером шрифта.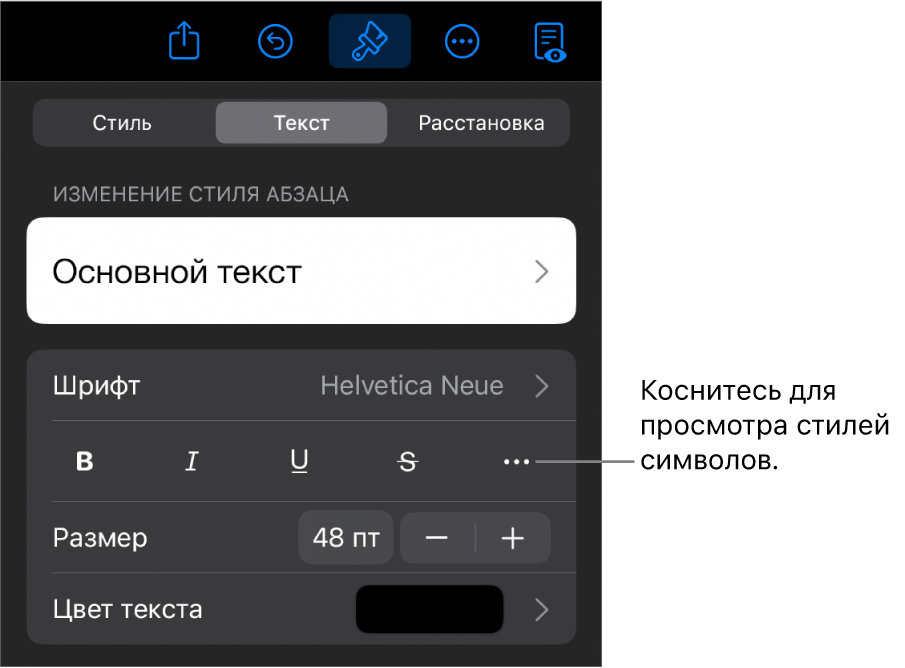
Коснитесь имени стиля символа (можно выбрать вариант «Нет»), затем коснитесь стиля символа.
Коснитесь за пределами элементов управления, чтобы закрыть их. Чтобы вернуться к первой странице с элементами управления, коснитесь «Назад», а затем — «Текст».
Создание или изменение стиля абзаца
Для добавления нового стиля сначала следует в одном из абзацев презентации внести требуемые изменения в оформление текста, а затем на основе этого текста создать новый стиль.
Откройте приложение Keynote
 на iPad.
на iPad.Откройте презентацию, затем выберите текст, для которого хотите создать новый стиль, или коснитесь внутри текста со стилем, который нужно изменить.
Коснитесь
 и измените оформление текста (шрифт, размер шрифта, цвет и т. д.) по своему усмотрению.
и измените оформление текста (шрифт, размер шрифта, цвет и т. д.) по своему усмотрению.Для обозначения изменения стиля рядом с именем стиля абзаца появляется звездочка или кнопка обновления.
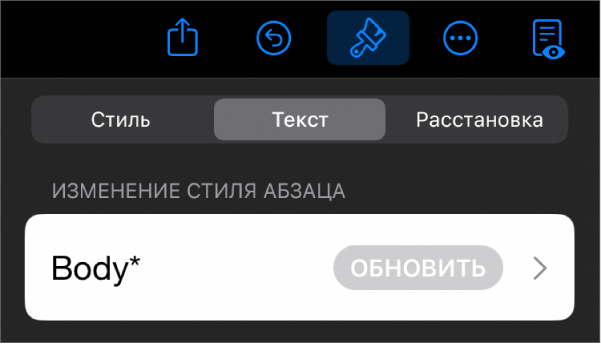
Выполните одно из описанных ниже действий.
Создание нового стиля абзаца. Коснитесь имени стиля (не кнопки обновления), коснитесь «Правка» в верхней правой части панели с элементами управления, затем коснитесь + в верхней левой части панели с элементами управления. Будет выбран новый стиль, который отобразится с временным именем (Вы можете ввести новое имя стиля). Текст, используемый в изначальном стиле, не изменится.
Внесение изменений в стиль с существующим именем. Коснитесь «Обновить» рядом с именем стиля. Ко всему тексту с этим стилем абзаца будут применены изменения.
Отмена изменений и возврат к стилю абзаца. Коснитесь имени стиля (не кнопки обновления), затем в меню «Стиль абзацев» снова коснитесь имени стиля (не кнопки обновления). Кнопка обновления будет удалена и первоначальное форматирование стиля будет восстановлено.
Если Вам не нравятся внесенные изменения, Вы можете закрыть элементы управления форматированием, затем коснуться ![]() несколько раз, чтобы отменить несколько предыдущих изменений.
несколько раз, чтобы отменить несколько предыдущих изменений.
Создание стиля символа
Вы можете создавать новые стили символов и применять их к тексту в текстовых блоках и фигурах, но не к тексту в ячейках таблиц.
Откройте приложение Keynote
 на iPad.
на iPad.Откройте презентацию, выберите текст, который хотите отформатировать, затем коснитесь
 .
.Чтобы изменить оформление текста, используйте элементы управления текстом. Затем (при необходимости) коснитесь «Текст», чтобы вернуться к элементам управления шрифтом.
Коснитесь
 над элементами управления размером шрифта.
над элементами управления размером шрифта.В разделе «Стиль» коснитесь «Нет»*.
Рядом с именем стиля появится звездочка после того, как изменится форматирование выбранного текста.
Коснитесь «Правка» в правом верхнем углу элементов управления, затем коснитесь
 в левом верхнем углу.
в левом верхнем углу.Новый стиль с временным именем будет выбран в меню.
Введите имя нового стиля, затем коснитесь «Готово» вверху элементов управления.
Коснитесь слайда, чтобы закрыть элементы управления форматированием.
Изменение стиля символа
Если изменить стиль символа, то стиль всего текста, к которому применен стиль символа, автоматически обновится. Кроме того, Вы можете создать новый стиль на основе уже имеющегося.
Откройте приложение Keynote
 на iPad.
на iPad.Откройте презентацию, затем выберите текст со стилем, который хотите изменить.
Примечание. Чтобы изменить стиль символа, который еще не использовался в презентации, сначала выберите текст и примените к нему стиль (см. инструкцию выше). Затем выберите текст и следуйте инструкциям далее.
Коснитесь
 .
.Примененный стиль символа отображается под разделом «Цвет текста» элементов управления.
Чтобы изменить оформление текста, используйте элементы управления текстом.
Если рядом с именем стиля символа отображается звездочка, это означает, что исходное форматирование текста было изменено.
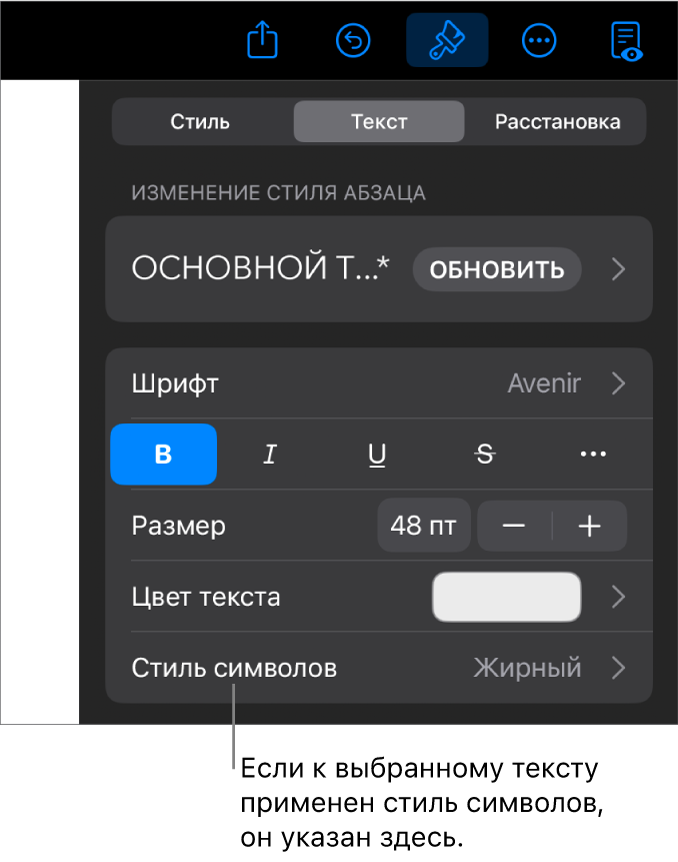
Коснитесь стрелки вправо рядом с именем стиля символов, затем выполните одно из приведенных ниже действий.
Внесение изменений в стиль с существующим именем. Коснитесь «Обновить» рядом с именем стиля. Ко всему тексту с этим стилем будут применены изменения.
Создание нового стиля с новым именем. Коснитесь «Правка» в правом верхнем углу элементов управления, затем коснитесь
 в левом верхнем углу. Введите имя нового стиля. Этот стиль применяется только к выбранному тексту, пока Вы не примените этот стиль к другому тексту.
в левом верхнем углу. Введите имя нового стиля. Этот стиль применяется только к выбранному тексту, пока Вы не примените этот стиль к другому тексту.Отмена изменений и возврат к стилю символов. Смахните влево по имени стиля (справа отобразится параметр «Очистить замену»). Изменения форматирования, примененные к выбранному тексту, будут удалены, а исходный стиль символов будет восстановлен.
Коснитесь кнопки «Готово» в правом верхнем углу элементов управления, затем коснитесь слайда, чтобы закрыть элементы управления форматированием.
Почему рядом со стилем появляется звездочка или кнопка обновления?
При изменении параметров оформления текста (например, его цвета или размера) звездочка (*) или звездочка с кнопкой обновления появляются рядом с именем стиля, чтобы указать, что произошли замены.
К замене можно применить одно из указанных ниже действий.
Игнорирование. Внесенные в текст изменения сохраняются, но замены в стиле не происходят. Остальной текст со стилем не затрагивается, звездочка и кнопка обновления остаются в тексте.
Обновление стиля для применения замен. Коснитесь «Обновить». В стиль будут внесены изменения, весь текст презентации со стилем также обновится, а звездочка и кнопка обновления будут удалены.
Удаление замены. Коснитесь имени стиля (не кнопки обновления). В меню стиля коснитесь имени стиля. Первоначальное оформление текста восстановится, а стиль останется без изменений.
При выборе текста внутри абзаца, к которому был применен стиль абзаца, и последующем изменении оформления этого текста отображается только звездочка рядом с именем стиля символов. Кнопка обновления для стиля абзаца не отображается.
Переопределение стиля
Текущий стиль текста можно изменить, а затем переопределить его, чтобы сохранить для него новое форматирование.
Откройте приложение Keynote
 на iPad.
на iPad.Откройте презентацию, выберите текст, который был изменен, затем коснитесь
 .
.Коснитесь появившегося имени стиля (это не обязательно должен быть стиль, который Вы хотите переопределить).
Смахните влево по стилю, который необходимо изменить, затем коснитесь «Переопределить».
При этом имя стиля не изменится.
Удаление стиля
Можно удалить стиль текста, который не используется в презентации. Это позволяет упростить меню.
Откройте приложение Keynote
 на iPad.
на iPad.Откройте презентацию, коснитесь любой области текста, затем коснитесь
 .
.Коснитесь
 над элементами управления размером шрифта.
над элементами управления размером шрифта.Либо можно коснуться имени стиля символа, если оно отображается под разделом «Цвет текста».
Коснитесь «Правка» в правом верхнем углу элементов управления.
Коснитесь красной кнопки удаления слева от стиля, который необходимо удалить, затем коснитесь кнопки удаления, появившейся справа.
Если этот стиль был применен к тексту в презентации, выберите другой стиль, который хотите использовать вместо него. Затем коснитесь «Готово».
Коснитесь слайда, чтобы закрыть элементы управления.