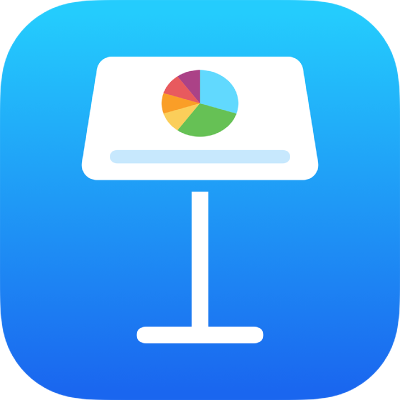
Изменение фона слайда в Keynote на iPad
Можно изменить фоновый цвет или изображение для отдельных слайдов в презентации. Можно также использовать динамический фон с атмосферной анимацией, чтобы добавить на слайд движение.
Использование цвета, градиента или изображения в качестве фона слайда
В навигаторе слайдов касанием выберите слайд либо выберите несколько слайдов.
Если навигатор слайдов не отображается, сведите пальцы на слайде, чтобы уменьшить масштаб.
Коснитесь
 , коснитесь «Фон», затем коснитесь кнопки «Стандартный» в верхней части меню.
, коснитесь «Фон», затем коснитесь кнопки «Стандартный» в верхней части меню.Выберите один из следующих вариантов.
Цвет или градиент, предназначенный для темы. Коснитесь «Набор параметров», смахните влево или вправо для просмотра всех вариантов цвета, затем коснитесь требуемого цвета.
Произвольный цвет. Коснитесь «Цвет», затем коснитесь нужного цвета. Чтобы быстро просмотреть, как разные цвета выглядят на слайде, коснитесь цвета и, удерживая его, перетяните по сетке. Чтобы выбрать цвет, поднимите палец.
Заливка двухцветным градиентом. Коснитесь «Градиент», коснитесь элемента «Начальный цвет» или «Конечный цвет», затем коснитесь цвета или смахните влево и используйте цветовой круг. Для переключения направления градиента коснитесь параметра «Поменять цвета местами». Чтобы изменить угол градиента, перетяните бегунок «Угол».
Применение цвета из другого места на слайде. Коснитесь «Цвет», затем смахните влево, чтобы перейти к цветовому кругу. Коснитесь
 , затем коснитесь цвета на слайде. Для предварительного просмотра цветов на слайде коснитесь цвета на слайде и, не отрывая палец от экрана, перетяните его по другим цветам на слайде. Чтобы выбрать цвет, поднимите палец.
, затем коснитесь цвета на слайде. Для предварительного просмотра цветов на слайде коснитесь цвета на слайде и, не отрывая палец от экрана, перетяните его по другим цветам на слайде. Чтобы выбрать цвет, поднимите палец.Применение нестандартного цвета. Коснитесь «Цвет», смахните влево, чтобы перейти к цветовому кругу, затем перетяните манипулятор в цветовом круге. Для изменения яркости цвета перетяните верхний горизонтальный бегунок. Для изменения насыщенности цвета перетяните нижний бегунок. Для возврата к предыдущему цвету коснитесь кружка в центре цветового круга (в левой части показан предыдущий цвет).
Применение недавно созданного произвольного цвета или цвета, недавно выбранного в другом месте слайда. Коснитесь «Цвет», смахните влево, чтобы перейти к цветовому кругу, затем коснитесь области цвета справа от
 .
.Изображение. Коснитесь «Изображение», коснитесь «Изменить», затем коснитесь нужного фото; чтобы добавить изображение из iCloud или другой службы, коснитесь «Вставить из». Чтобы выбрать способ заливки фона слайда изображением, выберите один из указанных ниже вариантов.
Первонач. размер. Первоначальный размер вставляемого изображения не изменяется. Чтобы изменить размер изображения, перетяните бегунок «Масштаб».
Растянуть. Размер изображения приводится в соответствие с размерами слайда, из-за чего пропорции изображения могут измениться.
Черепица. Изображение повторяется на фоне слайда. Чтобы изменить размер изображения, перетяните бегунок «Масштаб».
Масштаб заливки. Изображение увеличивается или уменьшается так, чтобы вокруг него не осталось пустого места.
Под размер. Размер изображения приводится в соответствие с размерами слайда, но пропорции изображения сохраняются.
Для придания изображению оттенка включите параметр «Наложение цвета» и коснитесь элемента «Заливка», чтобы выбрать оттенок. Чтобы увеличить или уменьшить степень прозрачности оттенка, перетягивайте бегунок «Непрозрачность».
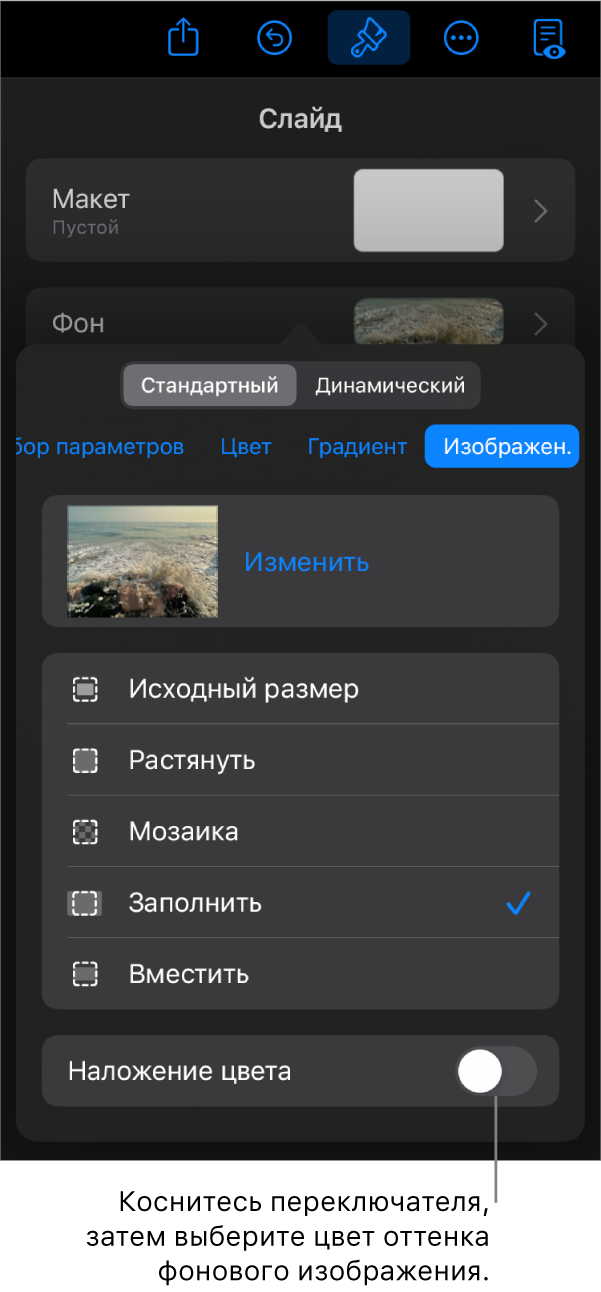
Использование динамического движущегося фона
Динамические фоны содержат сгенерированные специальным образом анимации, которые добавляют на слайд движение и при этом увеличивают размер файла Keynote совсем незначительно. В приложение включены разнообразные стили динамических фонов, которые можно выбрать и настроить по своему усмотрению. Если на нескольких последовательно расположенных слайдах используется один и тот же динамический фон, при смене слайдов анимация будет воспроизводиться с плавным переходом.
Совет. Используйте вариант перехода «Волшебный сдвиг» для плавного перемещения между слайдами, на которых используется один и тот же стиль динамического фона и заданы различные настройки внешнего вида.
В навигаторе слайдов касанием выберите слайд либо выберите несколько слайдов, которые необходимо изменить.
Если навигатор слайдов не отображается, сведите пальцы на слайде, чтобы уменьшить масштаб.
Чтобы добавить динамический фон на выбранный слайд или слайды, коснитесь кнопки
 в панели инструментов, затем коснитесь «Фон». Коснитесь кнопки «Динамический» в верхней части меню, затем коснитесь стиля динамического фона, который хотите использовать. Смахните влево или вправо, чтобы просмотреть больше стилей.
в панели инструментов, затем коснитесь «Фон». Коснитесь кнопки «Динамический» в верхней части меню, затем коснитесь стиля динамического фона, который хотите использовать. Смахните влево или вправо, чтобы просмотреть больше стилей.Выполните одно из указанных ниже действий.
Выбор другого динамического фона. Коснитесь другого стиля, выбрав из миниатюр, расположенных под кнопкой «Динамический».
Приостановка динамического фона на время Вашей работы. Выключите параметр «Просмотр движения». Динамический фон по-прежнему будет двигаться при воспроизведении слайд-шоу.
Изменение цвета динамического фона. Коснитесь кнопки «Цвета» в меню «Фон». Коснитесь одной из кнопок цвета, затем выберите любой цвет.
Чтобы быстро просмотреть, как разные цвета выглядят на слайде, коснитесь цвета и, удерживая его, перетяните по сетке. Чтобы выбрать цвет, поднимите палец.
Настройка стиля динамического фона. Каждый стиль динамического фона имеет свои уникальные параметры анимации и оформления, которые можно изменить. Настроить такие параметры, как скорость движения динамического фона, расстояние между волнами или степень размытия фона можно с помощью элементов управления внизу меню.
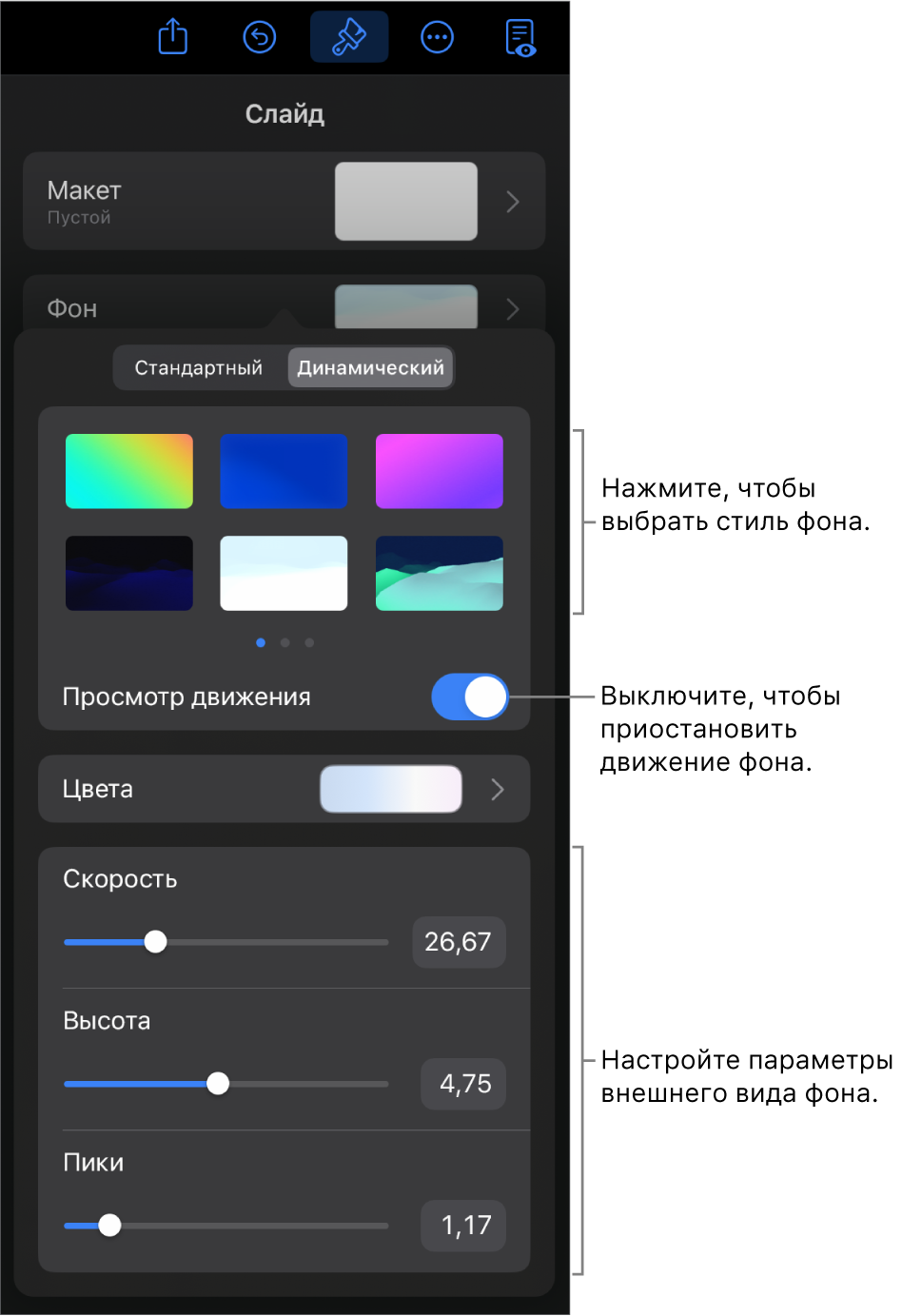
При изменении фона на макете слайда изменения применяются к каждому слайду, который использует этот макет.