Руководство пользователя Keynote для iPad
- Добро пожаловать!
-
- Начальные сведения о Keynote
- Основные сведения об изображениях, диаграммах и других объектах
- Создание первой презентации
- Открытие презентации
- Сохранение презентации и присвоение ей имени
- Поиск презентации
- Печать презентации
- Копирование текста и объектов из одних приложений в другие
- Основные жесты на сенсорном экране
- Использование Apple Pencil с приложением Keynote
- Создание презентации с помощью VoiceOver
-
- Отправка презентации
- Основные сведения о совместной работе
- Приглашение к совместной работе
- Совместная работа над общей презентацией
- Изменение настроек общей презентации
- Закрытие общего доступа к презентации
- Общие папки и совместная работа
- Использование Box для совместной работы
- Создание GIF-анимации
- Публикация презентации в блоге
- Авторские права

Печать презентации Keynote на iPad
Презентацию Keynote можно распечатать с использованием разных макетов на любом принтере, настроенном для работы с Вашим iPhone или iPad (при желании можно включить заметки и комментарии). Инструкции по настройке принтера см. в руководстве пользователя устройства или в статье службы поддержки Apple О технологии AirPrint.
Печать презентации
Эти инструкции применимы, если принтер уже настроен для работы с Вашим устройством.
Откройте презентацию, коснитесь
 , затем коснитесь «Печать».
, затем коснитесь «Печать».Выберите параметры печати и макета, затем коснитесь «Далее».
По умолчанию Keynote масштабирует содержимое каждого слайда по ширине страницы. Для отображения нескольких слайдов на одной странице коснитесь другой настройки макета. Для печати комментариев выберите макет с одним слайдом на странице.
Чтобы распечатать все стадии анимации, включите «Напечатать анимации». Чтобы распечатать слайды без фоновых цветов, градиентов или изображений, выключите «Напечатать фоны». Для печати комментариев включите параметр «Печать комментариев».
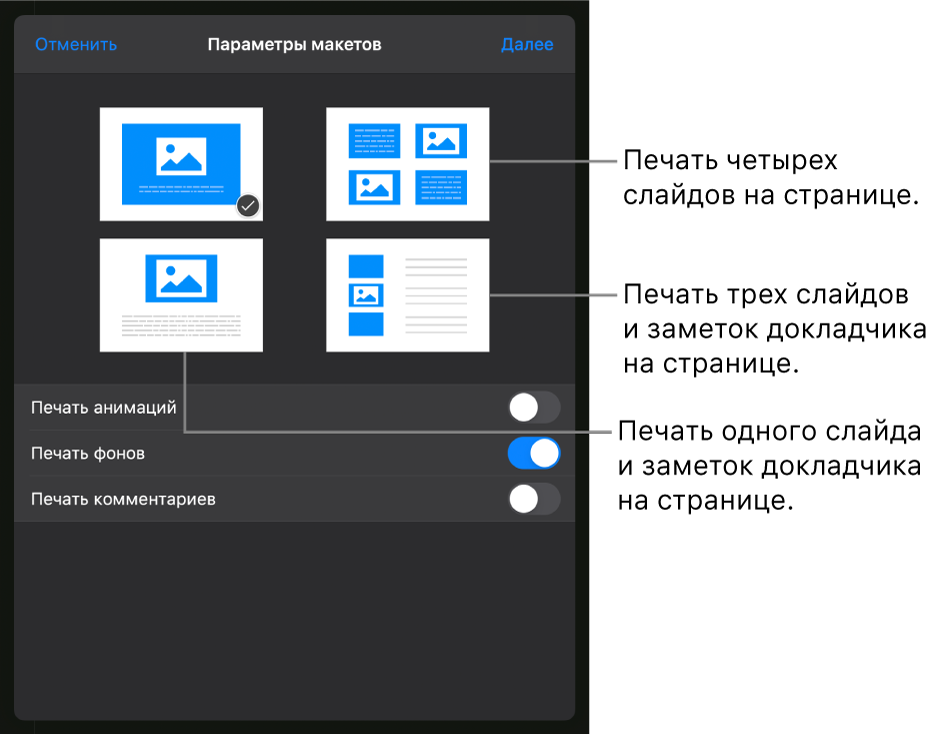
Коснитесь «Выбрать принтер», если принтер не выбран.
Устройство автоматически ищет ближайшие принтеры AirPrint.
Выберите параметры печати (страницы, количество копий и т. д.).
Коснитесь «Печать» в правом верхнем углу.