
Создание первой презентации в Keynote на iPad
Чтобы создать презентацию Keynote, для начала нужно выбрать тему, которая включает набор готовых макетов слайдов. Каждый макет включает заполнители изображений и текста, которые оформлены как заголовки и основное содержимое. Чтобы добавить собственное содержимое, замените эти заполнители собственными материалами.
Создание презентации
Откройте Keynote, затем в менеджере презентаций коснитесь
 , чтобы открыть окно выбора темы (показано ниже).
, чтобы открыть окно выбора темы (показано ниже).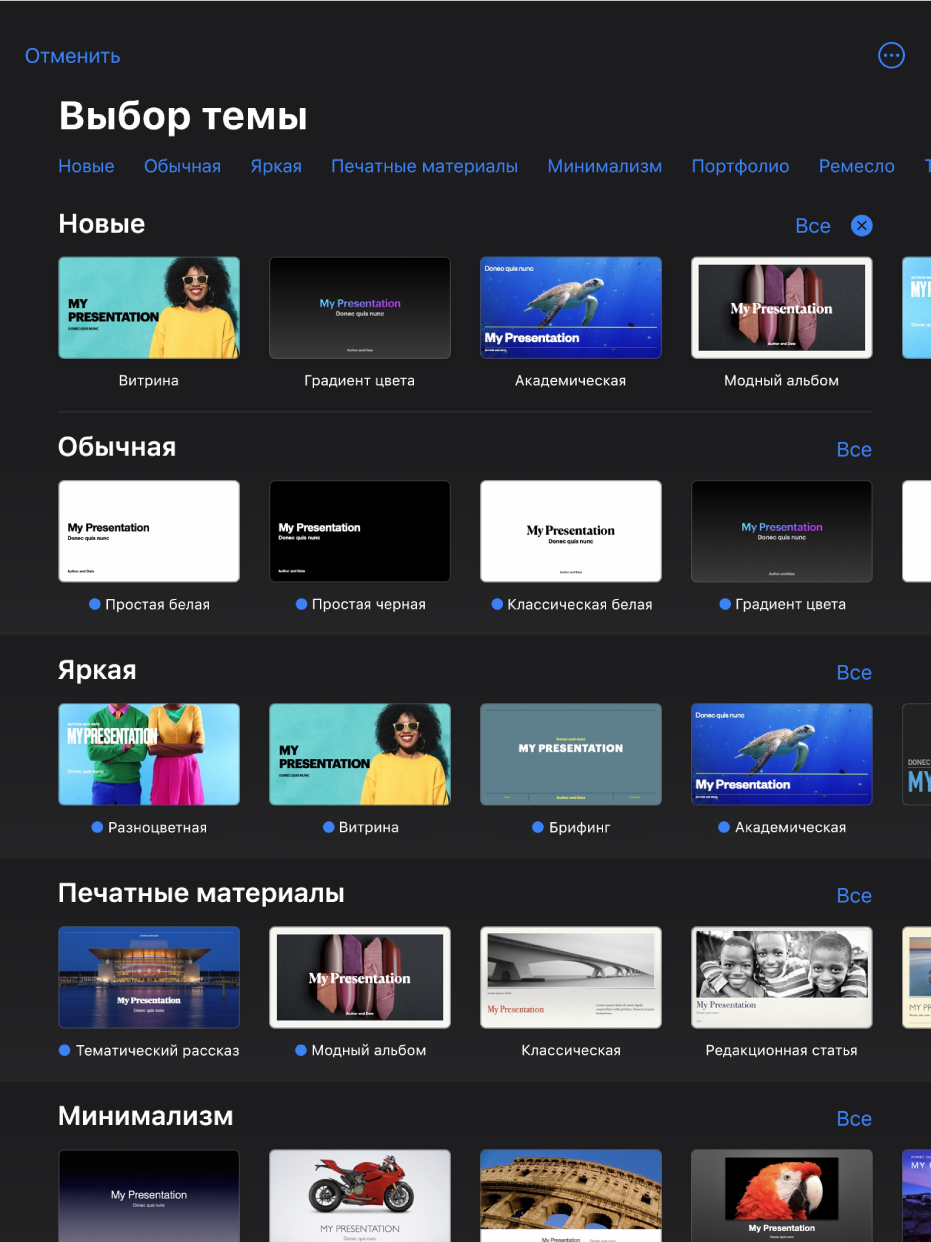
Примечание. Чтобы иметь возможность форматировать данные в таблицах и диаграммах по стандартам другого языка, перед выбором темы выберите этот язык. См. раздел Форматирование презентации для другого языка.
В окне выбора темы касайтесь названий категорий вверху экрана, чтобы просматривать разные темы, затем коснитесь темы, чтобы ее открыть.
Некоторые темы не загружаются на устройство, пока Вы не выберете их или не откроете презентацию с этой темой. Если подключение медленное или отсутствует, заполнители изображений и фоны слайдов в презентации могут иметь низкое разрешение, пока Вы снова не подключитесь к сети и загрузка темы не завершится.
Чтобы изменить макет первого слайда, коснитесь слайда в навигаторе слайдов слева, коснитесь
 , коснитесь «Мастер», затем коснитесь макета.
, коснитесь «Мастер», затем коснитесь макета.Каждый макет слайда представляет собой мастер-слайд, используемый в качестве отправной точки для добавления собственных материалов.
Для создания презентации выполните одно из следующих действий.
Добавление слайда. В навигаторе слайдов коснитесь слайда, после которого нужно добавить новый слайд, коснитесь
 , затем коснитесь макета. Если навигатор слайдов не отображается, сведите пальцы на экране, чтобы уменьшить масштаб.
, затем коснитесь макета. Если навигатор слайдов не отображается, сведите пальцы на экране, чтобы уменьшить масштаб.Добавление текста. Дважды коснитесь текста-заполнителя, чтобы добавить собственный текст.
Добавление изображения. Коснитесь
 , чтобы заменить изображения-заполнители другими изображениями.
, чтобы заменить изображения-заполнители другими изображениями.
Чтобы воспроизвести презентацию, коснитесь
 , затем коснитесь слайда для перехода к следующему слайду.
, затем коснитесь слайда для перехода к следующему слайду.Для завершения презентации сведите пальцы в любой части экрана. Другие способы показа презентации см. в разделе Воспроизведение презентации на iPhone или iPad.
Чтобы закрыть презентацию, коснитесь «Таблицы» или
 в левом верхнем углу экрана.
в левом верхнем углу экрана.Презентация сохраняется автоматически во время работы, поэтому Вы не потеряете результаты работы при закрытии презентации. Закрытие презентации не приводит к закрытию Keynote.
Можно в любой момент переименовать презентацию или изменить место ее хранения.