Руководство пользователя iPad
- Добро пожаловать!
-
-
- Модели iPad, совместимые с iPadOS 26
- iPad mini (5‑го поколения)
- iPad mini (6‑го поколения)
- iPad mini (A17 Pro)
- iPad (8‑го поколения)
- iPad (9‑го поколения)
- iPad (10‑го поколения)
- iPad (A16)
- iPad Air (3‑го поколения)
- iPad Air (4‑го поколения)
- iPad Air (5‑го поколения)
- iPad Air 11 дюймов (M2)
- iPad Air 13 дюймов (M2)
- iPad Air 11 дюймов (M3)
- iPad Air 13 дюймов (M3)
- iPad Pro 11 дюймов (1‑го поколения)
- iPad Pro 11 дюймов (2‑го поколения)
- iPad Pro 11 дюймов (3‑го поколения)
- iPad Pro 11 дюймов (4‑го поколения)
- iPad Pro 11 дюймов (M4)
- iPad Pro 11 дюймов (M5)
- iPad Pro 12,9 дюйма (3‑го поколения)
- iPad Pro 12,9 дюйма (4‑го поколения)
- iPad Pro 12,9 дюйма (5‑го поколения)
- iPad Pro 12,9 дюйма (6‑го поколения)
- iPad Pro 13 дюймов (M4)
- iPad Pro 13 дюймов (M5)
- Базовая настройка
- Настройте iPad для себя
- Оптимизация рабочих процессов на iPad
- Дополнительные возможности с помощью Apple Pencil
- Настройка iPad для ребенка
-
- Что нового в iPadOS 26
-
- Изменение или выключение звуков
- Создание пользовательского экрана блокировки
- Изменение обоев
- Использование и настройка Пункта управления
- Запись аудио и видео
- Регулировка яркости экрана и цветового баланса
- Продление времени активного состояния дисплея iPad
- Настройка размера текста и увеличения
- Изменение имени iPad
- Изменение даты и времени
- Изменение языка и региона
- Выбор приложений по умолчанию
- Изменение поисковой системы по умолчанию на iPad
- Поворот экрана iPad
- Настройка способов отправки
-
-
- Начало работы в приложении «Календарь»
- Создание и редактирование событий в Календаре
- Отправка приглашений
- Ответ на приглашение
- Изменение способа отображения событий
- Поиск событий
- Изменение настроек Календаря
- Планирование или отображение событий в другом часовом поясе
- Отслеживание событий
- Использование нескольких календарей
- Использование напоминаний в Календаре
- Использование календаря праздничных дней
- Общий доступ к календарям iCloud
-
- Начало работы в приложении «Калькулятор»
- Использование стандартного калькулятора
- Использование научного калькулятора
- Математические вычисления с помощью математических заметок
- Работа с графиками в математических заметках
- Преобразование единиц измерения и конвертация валют
- Просмотр предыдущих вычислений
-
- Начало работы в приложении «Контакты»
- Добавление и использование контактной информации
- Редактирование контактов
- Добавление Вашей контактной информации
- Отправка контактов на iPad
- Добавление или удаление учетных записей
- Скрытие повторяющихся контактов
- Синхронизация контактов на разных устройствах
- Импорт контактов
- Экспорт контактов
-
- Начало работы в приложении FaceTime
- Создание ссылки FaceTime
- Съемка Live Photo
- Использование инструментов аудиовызова FaceTime
- Использование функций «Субтитры» и «Живой перевод»
- Использование других приложений во время вызова
- Совершение группового вызова FaceTime
- Использование SharePlay для совместного просмотра и прослушивания контента, а также для видеоигр с другими пользователями
- Предоставление общего доступа к экрану во время вызова FaceTime
- Запрос или предоставление дистанционного управления во время вызова FaceTime
- Совместная работа над документом во время вызова FaceTime
- Использование функций видеоконференций
- Перенос вызова FaceTime на другое устройство Apple
- Изменение настроек видеосвязи в FaceTime
- Изменение настроек аудио в FaceTime
- Изменение Вашей внешности
- Выход из вызова или продолжение разговора в Сообщениях
- Анализ и фильтрация вызовов
- Блокировка вызова FaceTime и отметка его как спам
-
- Основные сведения о приложении «Файлы»
- Изменение файлов и папок
- Поиск и просмотр файлов и папок
- Распределение файлов и папок
- Отправка файлов из приложения «Файлы»
- Настройка iCloud Drive
- Общий доступ к файлам и папкам в iCloud Drive
- Перенос файлов из iPad в устройство хранения, на сервер или в облако
-
- Начало работы в приложении «Локатор»
-
- Добавление AirTag
- Предоставление доступа к AirTag или другой вещи в приложении «Локатор» на iPad
- Открытие доступа к геопозиции потерянной вещи в приложении «Локатор» на iPad
- Добавление вещи стороннего производителя
- Получение уведомлений, если Вы оставили вещь где-то
- Поиск вещи
- Пометка вещи как утерянной
- Удаление вещи
- Настройка параметров карты
- Выключение Локатора
-
- Начало работы в приложении Freeform
- Создание новой доски Freeform
- Рисование или рукописный ввод
- Решение рукописных уравнений
- Добавление текста в клейкие заметки, фигуры и текстовые блоки
- Добавление фигур, линий и стрелок
- Добавление диаграмм
- Добавление изображений, отсканированных документов, ссылок и других файлов
- Применение одинаковых стилей
- Размещение объектов на доске
- Навигация по сценам и их представление
- Отправка копии или PDF-файла
- Печать доски
- Обмен досками и совместная работа
- Поиск на досках Freeform
- Удаление и восстановление досок
- Использование клавиатурных сокращений
- Изменение настроек Freeform
-
- Основные сведения о приложении Apple Games
- Настройка профиля Game Center
- Поиск и загрузка игр
- Подписка на Apple Arcade
- Поиск друзей в приложении Apple Games
- Совместные игры с друзьями в приложении Apple Games
- Управление коллекцией игр
- Подключение игрового контроллера
- Изменение настроек, связанных с играми
- Сообщение о проблеме с игрой
-
- Начало работы в приложении «Дом»
- Введение в приложение «Дом»
- Обновление до новой версии Дома Apple
- Настройка аксессуаров
- Управление аксессуарами
- Составление плана энергопотребления с помощью функции «Прогноз энергосети»
- Просмотр потребления электроэнергии и тарифов
- Адаптивная температура и оптимизация для использования более чистой энергии
- Настройка HomePod
- Удаленное управление аксессуарами в доме
- Создание и использование сценариев
- Использование автоматизации
- Настройка камер видеонаблюдения
- Использование распознавания лиц
- Настройка маршрутизатора
- Приглашение других пользователей управлять аксессуарами
- Добавление других домов
-
- Основные сведения о приложении «Дневник»
- Запись текста в дневнике
- Редактирование или удаление записи
- Добавление форматирования, фото и другого контента
- Запись данных о настроении
- Выработка привычки вести дневник
- Просмотр и поиск записей в дневнике
- Печать и экспорт записей
- Защита записей в дневнике
- Изменение настроек Дневника
-
- Основные сведения о приложении «Почта»
- Проверка электронной почты
- Использование категорий
- Автоматическая очистка Почты iCloud
- Настройка уведомлений электронной почты
- Поиск электронного письма
- Упорядочивание электронных писем в почтовых ящиках
- Изменение настроек приложения «Почта»
- Удаление и восстановление электронных писем
- Добавление виджета «Почта» на экран «Домой»
- Печать электронных писем
- Использование клавиатурных сокращений
-
- Начало работы в приложении «Карты»
- Настройка своей геопозиции и режима просмотра карты
-
- Указание адреса в качестве домашнего адреса, места работы или учебы
- Использование приложения «Карты»
- Прокладка автомобильного маршрута
- Просмотр обзора маршрута или списка поворотов
- Изменение или добавление остановок в маршрут
- Прокладка пешеходного маршрута
- Сохранение пеших тренировок и прогулок
- Прокладка маршрута на общественном транспорте
- Прокладка велосипедного маршрута
- Загрузка офлайн‑карт
-
- Поиск мест
- Поиск достопримечательностей, ресторанов и услуг поблизости
- Просмотр аэропортов и торговых центров изнутри
- Получение информации о местах
- Просмотр посещенных мест и управление ими
- Добавление мест и заметок в раздел «Места»
- Отправка мест
- Отметка мест булавками
- Оценка мест и добавление фотографий
- Исследование мест с функцией «Путеводители»
- Упорядочение мест с помощью собственных путеводителей
- Очистка истории геопозиций
- Удаление недавних маршрутов
- Сообщение о проблеме в Картах
-
- Основные сведения о приложении «Сообщения»
- Настройка приложения «Сообщения»
- Сведения об iMessage
- Отправка сообщений и ответ на сообщения
- Планирование отправки текстового сообщения на более позднее время
- Отмена отправки и редактирование сообщений
- Отслеживание сообщений
- Поиск
- Пересылка сообщений
- Групповые разговоры
- Общий доступ к экранам
- Совместная работа над проектами
- Добавление фона
- Использование приложений для iMessage
- Опросы для участников разговоров
- Съемка и редактирование фото и видео
- Отправка фото, ссылок и другого контента
- Отправка стикеров
- Создание и отправка Memoji
- Отправка реакций с Tapback
- Форматирование текста и анимация сообщений
- Рисованные и рукописные сообщения
- Отправка и сохранение файлов GIF
- Отправка и получение аудиосообщений
- Отправка своей геопозиции
- Включение или выключение отчетов о прочтении
- Выключение, заглушение и настройка уведомлений
- Анализ, фильтрация и блокировка сообщений, а также отправка жалоб на сообщения
- Удаление сообщений и вложений
- Восстановление удаленных сообщений
-
- Основные сведения о приложении «Музыка»
- Доступ к музыке
- Настройка приложения «Музыка»
-
-
- Воспроизведение музыки
- Использование элементов управления музыкального плеера
- Воспроизведение аудио Lossless
- Воспроизведение пространственного аудио
- Прослушивание радио
- Совместное воспроизведение музыки через SharePlay
- Совместное прослушивание музыки в автомобиле
- Постановка музыки в очередь
- Переход между песнями
- Перемешивание и зацикливание песен
- Пение Apple Music
- Отображение имен авторов и текста песни
- Сообщите Apple Music, что Вам нравится
- Настройка качества звука
-
- Основные сведения о приложении News
- Получение уведомлений и новостных рассылок в News
- Использование виджета News
- Просмотр новостных статей, отобранных для Вас
- Чтение и отправка статей
- Подписка на любимые команды в разделе My Sports (Мой спорт)
- Поиск каналов, тем, статей и рецептов
- Сохранение статей
- Очистка истории прочитанного
- Настойка панели вкладок
- Подписка на отдельные новостные каналы
-
- Основные сведения о приложении «Заметки»
- Создание и форматирование заметок
- Использование коротких заметок
- Добавление рисунков и рукописного текста
- Ввод формул и уравнений
- Добавление фото, видео и других объектов
- Запись и расшифровка аудио
- Сканирование текста и документов
- Работа с файлами PDF
- Добавление ссылок
- Поиск в заметках
- Упорядочивание с помощью папок
- Упорядочивание с помощью тегов
- Использование смарт-папок
- Обмен и совместная работа
- Экспорт и печать заметок
- Защита заметок паролем
- Добавление или удаление учетных записей
- Изменение вида приложения «Заметки»
- Изменение настроек приложения «Заметки»
- Использование клавиатурных сокращений
-
- Использование паролей на iPad
- Поиск пароля к сайту или приложению
- Изменение пароля к сайту или приложению
- Удаление пароля
- Восстановление удаленного пароля
- Создание пароля к сайту или приложению
- Использование крупного шрифта для паролей
- Использование ключей входа для входа в приложения и на сайты
- Вход с Apple
- Общий доступ к паролям
- Автоматический ввод надежного пароля
- Просмотр сайтов, исключенных из функции автозаполнения
- Смена ненадежных или украденных паролей
- Просмотр паролей и связанной с ними информации
- Просмотр истории пароля
- Поиск пароля для Wi-Fi
- Безопасное предоставление доступа к паролям через AirDrop
- Доступ к паролям на всех Ваших устройствах
- Автоматический ввод кодов проверки
- Вход без ввода CAPTCHA
- Использование двухфакторной аутентификации
- Использование ключей безопасности
- Просмотр ключа восстановления FileVault для Mac
-
- Совершение вызовов
- Запись и расшифровка вызова
- Изменение настроек приложения «Телефон»
- Просмотр и удаление истории вызовов
- Ответ или отклонение входящего вызова
- Во время разговора
- Вызов с участием трех и более человек
- Настройка автоответчика
- Проверка голосовой почты
- Изменение приветствия и других настроек автоответчика
- Выбор рингтонов
- Вызовы по Wi‑Fi
- Настройка переадресации вызовов
- Настройка ожидания вызовов
- Анализ и блокировка вызовов
-
- Основные сведения о приложении «Фото»
- Просмотр медиатеки фото
- Просмотр коллекций фото
- Просмотр фото и видео
- Просмотр информации о фото и видео
-
- Поиск фото и видео по дате
- Поиск людей и питомцев и указание их имен и кличек
- Поиск групповых фото и видео
- Просмотр фото и видео по месту съемки
- Поиск недавно сохраненных фото и видео
- Поиск фото и видео из путешествий
- Поиск чеков, QR-кодов, недавно отредактированных фото и многого другого
- Поиск фото и видео по типу медиафайлов
- Сортировка и фильтрация медиатеки фото
- Создание резервных копий и синхронизация фото и видео с помощью iCloud
- Удаление и скрытие фотографий и видео
- Поиск фото и видео
- Предложения обоев
-
- Отправка фото и видео
- Отправка длительных видео
- Создание общих альбомов
- Добавление участников в общий альбом и удаление участников из него
- Добавление и удаление фото и видео в общем альбоме
- Настройка общей медиатеки iCloud или присоединение к ней
- Использование общей медиатеки iCloud
- Добавление медиафайлов в общую медиатеку iCloud
-
- Редактирование фотографий и видеозаписей
- Обрезка, поворот, переворот или выпрямление фотографии или видео
- Отмена правок и возврат к оригиналу
- Обрезка видео, настройка скорости воспроизведения и редактирование аудио
- Редактирование видео с киноэффектом
- Редактирование фотографий Live Photo
- Редактирование снимков, сделанных в режиме «Портрет»
- Создание стикеров из фото
- Скрытие людей, воспоминаний или праздников
- Создание дубликата и копий фото и видео
- Объединение дубликатов фото
- Импорт и экспорт фото и видео
- Печать фотографий
-
- Основные сведения о приложении «Подкасты»
- Поиск подкастов
- Прослушивание подкастов
- Просмотр расшифровки подкаста
- Подписка на любимые подкасты
- Оценка подкастов и написание отзывов
- Использование виджета «Подкасты»
- Добавление категорий и каналов в Избранное в приложении «Подкасты»
- Упорядочивание медиатеки подкастов
- Загрузка, сохранение, удаление подкастов и предоставление к ним доступа
- Подписка на подкасты
- Прослушивание контента, доступного по подписке
- Изменение настроек загрузки
-
- Начало работы с напоминаниями
- Создание напоминаний
- Создание списка покупок
- Добавление данных
- Завершение и удаление объектов
- Редактирование и упорядочивание списков
- Поиск по спискам
- Упорядочивание нескольких списков
- Добавление тегов к объектам
- Использование смарт-списков
- Обмен и совместная работа
- Печать списка
- Работа с шаблонами
- Добавление или удаление учетных записей
- Изменение настроек приложения «Напоминания»
- Использование клавиатурных сокращений
-
- Начало работы в приложении Safari
- Просмотр веб-страниц
- Поиск сайтов
- Просмотр ключевых моментов
- Настройка параметров Safari
- Создание нескольких профилей Safari
- Прослушивание веб‑страницы
- Выключение звука на вкладке
- Добавление сайта в закладки
- Открытие в качестве веб‑приложения
- Добавление сайта в избранное
- Сохранение страниц в список для чтения
- Поиск отправленных Вам ссылок
- Загрузка файла PDF
- Разметка веб-страницы и ее сохранение в виде файла PDF
- Заполнение форм
- Установка расширений
- Очистка кэша и файлов cookie на iPad
- Включение cookie
- Быстрые команды
- Советы
-
- Основные сведения о приложении Apple TV
- Подписка на Apple TV+, MLS Season Pass или канал
- Начало просмотра и управление воспроизведением
- Поиск телешоу, фильмов и другого контента
- Персональная настройка вкладки «Главная»
- Покупка, прокат или предзаказ контента
- Управление коллекцией игр
- Добавление телепровайдера
- Изменение настроек
-
- Начало работы в приложении «Диктофон»
- Запись звука
- Просмотр расшифровки
- Воспроизведение
- Работа с многослойными записями
- Экспорт записи в приложение «Файлы»
- Редактирование или удаление записи
- Синхронизация голосовых записей
- Группирование записей
- Поиск или переименование записи
- Отправка записи
- Создание дубликата записи
-
- Использование Siri
-
- Получение информации с помощью Siri
- Совершение и прием вызовов, отправка и получение текстовых сообщений и электронных писем с помощью Siri
- Воспроизведение музыки и подкастов с помощью Siri
- Управление устройствами Apple и аксессуарами для умного дома с помощью Siri
- Использование Siri для составления маршрута
- Использование Siri с приложениями
- Включение и активация Siri
-
- Основные сведения об Apple Intelligence
- Перевод сообщений и вызовов
- Создание уникальных изображений с помощью приложения Image Playground
- Создание собственных эмодзи с помощью Genmoji
- Использование инструмента «Волшебная палочка» с Apple Intelligence
- Использование Apple Intelligence с Siri
- Создание текстов с помощью Инструментов для письма
- Использование ChatGPT с Apple Intelligence
- Конспектирование уведомлений и снижение отвлекающих факторов
-
- Использование Apple Intelligence в Почте
- Использование Apple Intelligence в Сообщениях
- Использование Apple Intelligence в Заметках
- Использование Apple Intelligence в Телефоне на iPad
- Использование Apple Intelligence в Фото
- Использование Apple Intelligence в Напоминаниях
- Использование Apple Intelligence в Safari
- Использование Apple Intelligence в Быстрых командах
- Apple Intelligence и конфиденциальность
- Блокировка доступа к функциям Apple Intelligence
-
- Настройка Семейного доступа
- Добавление участников семейной группы
- Удаление участников семейной группы
- Общий доступ к подпискам
- Совместный доступ к покупкам
- Предоставление членам семьи доступа к геопозиции и поиск утерянных устройств
- Настройка учетной записи Apple Cash Family и Apple Card для семьи
- Настройка родительского контроля
- Настройка устройства ребенка
- Предоставление приложениям доступа к возрастному диапазону ребенка
-
- Начало работы с функцией «Экранное время»
- Защита зрения с функцией «Расстояние до экрана»
- Создание код‑пароля для Экранного времени, управление код-паролем и отслеживание его использования
- Настройка расписания с помощью функции «Экранное время»
- Блокировка приложений, сайтов, покупок и загрузки приложений
- Блокировка вызовов и сообщений с помощью функции «Экранное время»
- Проверка приемлемости контента на изображениях и видео
- Настройка функции «Экранное время» для члена семьи
- Ответ на запрос на экранное время
-
- Адаптер питания и кабель для зарядки
- Использование функций уровня звукового воздействия наушников
-
- Совместимость Apple Pencil
- Объединение в пару и зарядка Apple Pencil (1‑го поколения)
- Объединение в пару и зарядка Apple Pencil (2‑го поколения)
- Объединение в пару и зарядка Apple Pencil (USB-C)
- Объединение в пару и зарядка Apple Pencil Pro
- Ввод текста с помощью функции «От руки»
- Рисование с помощью Apple Pencil
- Создание и разметка снимка экрана с помощью Apple Pencil
- Быстрое написание заметок
- HomePod и другие беспроводные колонки
- Внешние устройства хранения
- Подключение аксессуаров Bluetooth
- Воспроизведение аудио с iPad на аксессуаре Bluetooth
- Apple Watch и Fitness+
- Принтеры
- Полировочная салфетка
-
- Основные сведения о функции Непрерывности
- Использование AirDrop для отправки объектов на находящиеся рядом устройства
- Перенос задач между устройствами во время работы
- Копирование и вставка между устройствами
- Трансляция видео или отображение содержимого экрана iPad
- Разрешение телефонных вызовов и текстовых сообщений на iPad
- Предоставление интернет-подключения с помощью Режима модема
- Использование iPad в качестве веб-камеры для Apple TV
- Вставка зарисовок, фотографий и отсканированных объектов на Mac
- Использование iPad в качестве второго дисплея
- Использование одной клавиатуры и мыши для управления Mac и iPad
- Подключение iPad к компьютеру с помощью кабеля
- Перенос файлов между устройствами
-
- Начало работы с функциями универсального доступа
- Использование функций универсального доступа во время настройки
- Изменение настроек универсального доступа Siri
- Быстрое включение и выключение функций универсального доступа.
- Предоставление доступа к Вашим настройкам универсального доступа для другого устройства
-
- Обзор функций универсального доступа, связанных со зрением
- Чтение и прослушивание текста в приложениях с помощью ассистивного режима для чтения
- Увеличение масштаба
- Отображение увеличенного текста во время чтения или ввода
- Изменение цветов экрана
- Упрощение чтения текста
- Настройка движения на экране
- Комфортное использование iPad при поездке на транспорте
- Настройка визуальных параметров для отдельных приложений
- Озвучивание элементов на экране или текста при наборе
- Прослушивание аудиодескрипций
-
- Включение функции VoiceOver и тренировка работы с ней
- Изменение настроек VoiceOver
- Использование жестов VoiceOver
- Работа с iPad при включенной функции VoiceOver
- Управление VoiceOver с помощью ротора
- Использование экранной клавиатуры
- Пишите пальцами
- Работа с выключенным экраном
- Использование VoiceOver с внешней клавиатурой
- Использование дисплея Брайля
- Ввод шрифта Брайля на экране
- Использование функции «Доступ на дисплее Брайля» с дисплеем Брайля
- Настройка жестов и сочетания клавиш
- Использование VoiceOver с ассистивным указательным устройством
- Получение описаний окружающих объектов в режиме реального времени
- Использование VoiceOver в приложениях
-
- Обзор функций универсального доступа, связанных с моторикой
- Использование AssistiveTouch
- Использование настраиваемой экранной клавиатуры для iPad
- Управление iPad с помощью движений глаз
- Управление iPad с помощью движений головы
- Настройка реакции iPad на касания
- Автоответ на вызовы
- Изменение настроек Face ID и функции распознавания внимания
- Использование функции «Управление голосом»
- Настройка верхней кнопки и кнопки «Домой»
- Использование кнопок пульта Apple TV Remote
- Настройка параметров указателя
- Настройка параметров клавиатуры
- Управление iPad с внешней клавиатуры
- Настройка параметров AirPods
- Настройка двойного касания и сжатия для Apple Pencil
-
- Обзор функций универсального доступа, связанных со слухом
- Использование слуховых устройств
- Использование функции «Live-прослушивание»
- Использование распознавания звуков
- Использование распознавания имени
- Настройка и использование текстовой трансляции
- Использование вспышки для уведомлений
- Настройка параметров аудио
- Воспроизведение фоновых звуков
- Отображение субтитров и сопроводительного текста
- Отображение расшифровки сообщений по интеркому
- Получение субтитров для звучащей речи
-
- Управление информацией, передаваемой приложениям
- Включение функций с экрана блокировки
- Блокировка контактов
- Поддержание безопасности Аккаунта Apple
- Создание электронных адресов функции «Скрыть e-mail» и управление ими
- Защита действий в интернете с помощью Частного узла iCloud
- Использование частного сетевого адреса
- Использование расширенной защиты данных
- Использование режима блокировки
- Получение предупреждений об откровенном контенте
- Использование функции «Проверка ключа контакта»
-
- Включение или выключение iPad
- Принудительная перезагрузка iPad
- Обновление iPadOS
- Резервное копирование iPad
- Сброс настроек iPad
- Стирание данных с iPad
- Восстановление всего контента из резервной копии
- Восстановление купленных и удаленных объектов
- Продажа, передача или обмен iPad с доплатой
- Установка и удаление профилей конфигурации
-
- Важная информация по технике безопасности
- Важная информация по эксплуатации
- Дополнительная информация о программном обеспечении и обслуживании
- Заявление о соответствии требованиям Федерального агентства по связи (FCC)
- Заявление о соответствии требованиям Департамента инноваций, науки и экономического развития Канады (ISED)
- Apple и окружающая среда
- Информация о лазере класса 1
- Утилизация и вторичная переработка
- Несанкционированное изменение iPadOS
- Декларация о соответствии требованиям ENERGY STAR
- Авторские права и товарные знаки
Перемещение приложений и виджетов на экране «Домой» iPad
Вы можете менять внешний вид экрана «Домой»: перемещать приложения и виджеты на экране, чтобы создать из них рамку вокруг обоев, или перетягивать их на другие страницы экрана «Домой». Если у Вас несколько страниц экрана «Домой», для каждой можно выбрать свое оформление. Можно также временно скрыть страницы экрана «Домой», изменить место для загрузки новых приложений и настроить другие параметры.
Совет. Можно переместить все Ваши приложения и виджеты, связанные с определенным фокусированием (например, фокусированием на работе), на одну страницу экрана «Домой», и сделать эту страницу доступной в этом режиме фокусирования.
Перемещение приложений и виджетов на экране «Домой»
Коснитесь фона на экране «Домой» и удерживайте его, пока объекты не начнут покачиваться.
Перетяните значок приложения или виджета
в другое положение на той же странице: наверху, внизу или сбоку экрана;
на другую страницу экрана «Домой».
Перетяните приложение или виджет в правый край экрана. Возможно, для отображения новой страницы потребуется немного подождать. Точки над Dock показывают, сколько страниц у экрана «Домой» и какая страница открыта в данный момент.
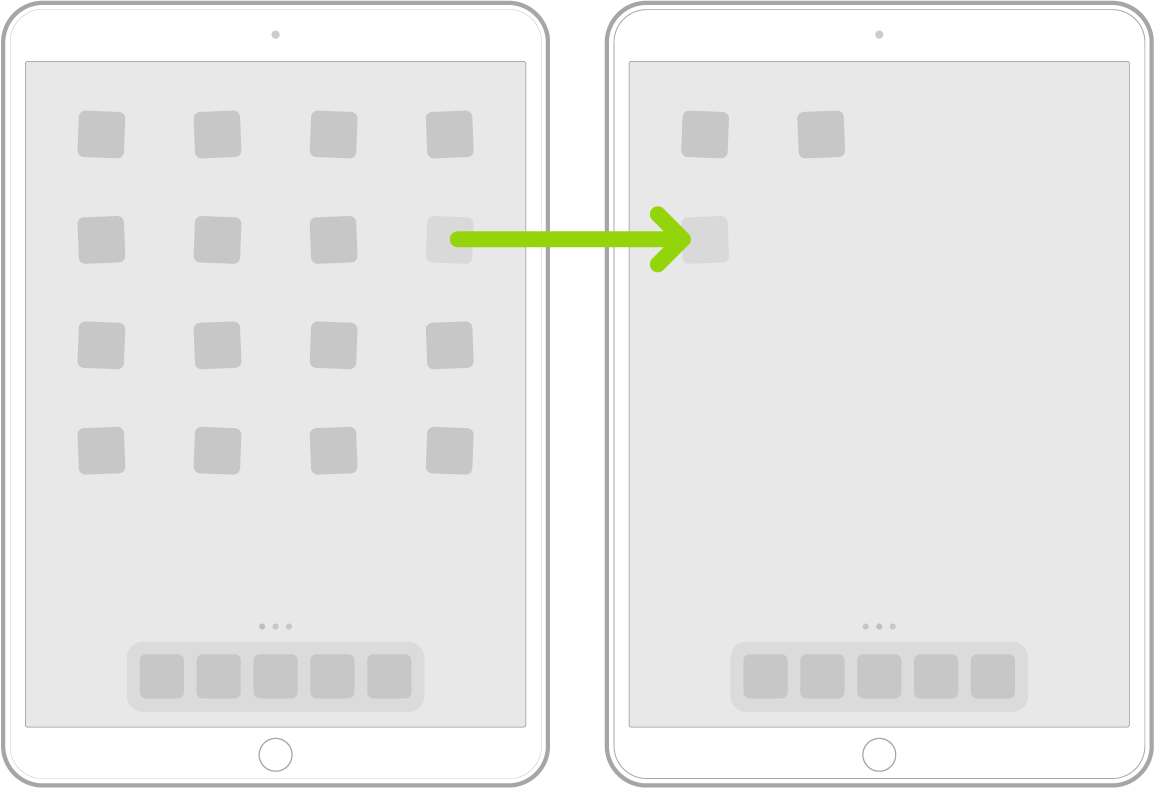
Совет. Также можно перетянуть приложение в панель Dock внизу экрана.
По завершении коснитесь «Готово» справа вверху.
Удаление виджета с экрана «Домой»
Коснитесь виджета и удерживайте его, чтобы открыть меню быстрых действий.
Выполните одно из описанных ниже действий.
Удаление виджета. Коснитесь «Удалить виджет».
Удаление Смарт-стопки. Коснитесь «Удалить стопку».
Восстановление начального вида экрана «Домой» и расположения значков приложений
Откройте «Настройки»
 > «Основные» > «Перенос или сброс iPad».
> «Основные» > «Перенос или сброс iPad».Коснитесь «Сбросить», коснитесь «Сбросить настройки "Домой"».
Все созданные Вами папки удаляются, а загруженные Вами приложения размещаются в алфавитном порядке после приложений, встроенных в iPad.