Руководство пользователя iPad
- Добро пожаловать!
-
-
- Модели iPad, совместимые с iPadOS 26
- iPad mini (5‑го поколения)
- iPad mini (6‑го поколения)
- iPad mini (A17 Pro)
- iPad (8‑го поколения)
- iPad (9‑го поколения)
- iPad (10‑го поколения)
- iPad (A16)
- iPad Air (3‑го поколения)
- iPad Air (4‑го поколения)
- iPad Air (5‑го поколения)
- iPad Air 11 дюймов (M2)
- iPad Air 13 дюймов (M2)
- iPad Air 11 дюймов (M3)
- iPad Air 13 дюймов (M3)
- iPad Pro 11 дюймов (1‑го поколения)
- iPad Pro 11 дюймов (2‑го поколения)
- iPad Pro 11 дюймов (3‑го поколения)
- iPad Pro 11 дюймов (4‑го поколения)
- iPad Pro 11 дюймов (M4)
- iPad Pro 12,9 дюйма (3‑го поколения)
- iPad Pro 12,9 дюйма (4‑го поколения)
- iPad Pro 12,9 дюйма (5‑го поколения)
- iPad Pro 12,9 дюйма (6‑го поколения)
- iPad Pro 13 дюймов (M4)
- Базовая настройка
- Настройте iPad для себя
- Оптимизация рабочих процессов на iPad
- Дополнительные возможности с помощью Apple Pencil
- Настройка iPad для ребенка
-
- Что нового в iPadOS 26
-
- Изменение или выключение звуков
- Создание пользовательского экрана блокировки
- Изменение обоев
- Использование и настройка Пункта управления
- Запись аудио и видео
- Регулировка яркости экрана и цветового баланса
- Продление времени активного состояния дисплея iPad
- Настройка размера текста и увеличения
- Изменение имени iPad
- Изменение даты и времени
- Изменение языка и региона
- Выбор приложений по умолчанию
- Изменение поисковой системы по умолчанию на iPad
- Поворот экрана iPad
- Настройка способов отправки
-
-
- Начало работы в приложении «Календарь»
- Создание и редактирование событий в Календаре
- Отправка приглашений
- Ответ на приглашение
- Изменение способа отображения событий
- Поиск событий
- Изменение настроек Календаря
- Планирование или отображение событий в другом часовом поясе
- Отслеживание событий
- Использование нескольких календарей
- Использование напоминаний в Календаре
- Использование календаря праздничных дней
- Общий доступ к календарям iCloud
-
- Начало работы в приложении «Калькулятор»
- Использование стандартного калькулятора
- Использование научного калькулятора
- Математические вычисления с помощью математических заметок
- Работа с графиками в математических заметках
- Преобразование единиц измерения и конвертация валют
- Просмотр предыдущих вычислений
-
- Начало работы в приложении «Контакты»
- Добавление и использование контактной информации
- Редактирование контактов
- Добавление Вашей контактной информации
- Отправка контактов на iPad
- Добавление или удаление учетных записей
- Скрытие повторяющихся контактов
- Синхронизация контактов на разных устройствах
- Импорт контактов
- Экспорт контактов
-
- Начало работы в приложении FaceTime
- Создание ссылки FaceTime
- Съемка Live Photo
- Использование инструментов аудиовызова FaceTime
- Использование функций «Субтитры» и «Живой перевод»
- Использование других приложений во время вызова
- Совершение группового вызова FaceTime
- Использование SharePlay для совместного просмотра и прослушивания контента, а также для видеоигр с другими пользователями
- Предоставление общего доступа к экрану во время вызова FaceTime
- Запрос или предоставление дистанционного управления во время вызова FaceTime
- Совместная работа над документом во время вызова FaceTime
- Использование функций видеоконференций
- Перенос вызова FaceTime на другое устройство Apple
- Изменение настроек видеосвязи в FaceTime
- Изменение настроек аудио в FaceTime
- Изменение Вашей внешности
- Выход из вызова или продолжение разговора в Сообщениях
- Анализ и фильтрация вызовов
- Блокировка вызова FaceTime и отметка его как спам
-
- Основные сведения о приложении «Файлы»
- Изменение файлов и папок
- Поиск и просмотр файлов и папок
- Распределение файлов и папок
- Отправка файлов из приложения «Файлы»
- Настройка iCloud Drive
- Общий доступ к файлам и папкам в iCloud Drive
- Перенос файлов из iPad в устройство хранения, на сервер или в облако
-
- Начало работы в приложении «Локатор»
-
- Добавление AirTag
- Предоставление доступа к AirTag или другой вещи в приложении «Локатор» на iPad
- Открытие доступа к геопозиции потерянной вещи в приложении «Локатор» на iPad
- Добавление вещи стороннего производителя
- Получение уведомлений, если Вы оставили вещь где-то
- Поиск вещи
- Пометка вещи как утерянной
- Удаление вещи
- Настройка параметров карты
- Выключение Локатора
-
- Начало работы в приложении Freeform
- Создание новой доски Freeform
- Рисование или рукописный ввод
- Решение рукописных уравнений
- Добавление текста в клейкие заметки, фигуры и текстовые блоки
- Добавление фигур, линий и стрелок
- Добавление диаграмм
- Добавление изображений, отсканированных документов, ссылок и других файлов
- Применение одинаковых стилей
- Размещение объектов на доске
- Навигация по сценам и их представление
- Отправка копии или PDF-файла
- Печать доски
- Обмен досками и совместная работа
- Поиск на досках Freeform
- Удаление и восстановление досок
- Использование клавиатурных сокращений
- Изменение настроек Freeform
-
- Основные сведения о приложении Apple Games
- Настройка профиля Game Center
- Поиск и загрузка игр
- Подписка на Apple Arcade
- Поиск друзей в приложении Apple Games
- Совместные игры с друзьями в приложении Apple Games
- Управление коллекцией игр
- Подключение игрового контроллера
- Изменение настроек, связанных с играми
- Сообщение о проблеме с игрой
-
- Начало работы в приложении «Дом»
- Введение в приложение «Дом»
- Обновление до новой версии Дома Apple
- Настройка аксессуаров
- Управление аксессуарами
- Составление плана энергопотребления с помощью функции «Прогноз энергосети»
- Просмотр потребления электроэнергии и тарифов
- Адаптивная температура и оптимизация для использования более чистой энергии
- Настройка HomePod
- Удаленное управление аксессуарами в доме
- Создание и использование сценариев
- Использование автоматизации
- Настройка камер видеонаблюдения
- Использование распознавания лиц
- Настройка маршрутизатора
- Приглашение других пользователей управлять аксессуарами
- Добавление других домов
-
- Основные сведения о приложении «Дневник»
- Запись текста в дневнике
- Редактирование или удаление записи
- Добавление форматирования, фото и другого контента
- Запись данных о настроении
- Выработка привычки вести дневник
- Просмотр и поиск записей в дневнике
- Печать и экспорт записей
- Защита записей в дневнике
- Изменение настроек Дневника
-
- Основные сведения о приложении «Почта»
- Проверка электронной почты
- Использование категорий
- Автоматическая очистка Почты iCloud
- Настройка уведомлений электронной почты
- Поиск электронного письма
- Упорядочивание электронных писем в почтовых ящиках
- Изменение настроек приложения «Почта»
- Удаление и восстановление электронных писем
- Добавление виджета «Почта» на экран «Домой»
- Печать электронных писем
- Использование клавиатурных сокращений
-
- Начало работы в приложении «Карты»
- Настройка своей геопозиции и режима просмотра карты
-
- Указание адреса в качестве домашнего адреса, места работы или учебы
- Использование приложения «Карты»
- Прокладка автомобильного маршрута
- Просмотр обзора маршрута или списка поворотов
- Изменение или добавление остановок в маршрут
- Прокладка пешеходного маршрута
- Сохранение пеших тренировок и прогулок
- Прокладка маршрута на общественном транспорте
- Прокладка велосипедного маршрута
- Загрузка офлайн‑карт
-
- Поиск мест
- Поиск достопримечательностей, ресторанов и услуг поблизости
- Просмотр аэропортов и торговых центров изнутри
- Получение информации о местах
- Просмотр посещенных мест и управление ими
- Добавление мест и заметок в раздел «Места»
- Отправка мест
- Отметка мест булавками
- Оценка мест и добавление фотографий
- Исследование мест с функцией «Путеводители»
- Упорядочение мест с помощью собственных путеводителей
- Очистка истории геопозиций
- Удаление недавних маршрутов
- Сообщение о проблеме в Картах
-
- Основные сведения о приложении «Сообщения»
- Настройка приложения «Сообщения»
- Сведения об iMessage
- Отправка сообщений и ответ на сообщения
- Планирование отправки текстового сообщения на более позднее время
- Отмена отправки и редактирование сообщений
- Отслеживание сообщений
- Поиск
- Пересылка сообщений
- Групповые разговоры
- Общий доступ к экранам
- Совместная работа над проектами
- Добавление фона
- Использование приложений для iMessage
- Опросы для участников разговоров
- Съемка и редактирование фото и видео
- Отправка фото, ссылок и другого контента
- Отправка стикеров
- Создание и отправка Memoji
- Отправка реакций с Tapback
- Форматирование текста и анимация сообщений
- Рисованные и рукописные сообщения
- Отправка и сохранение файлов GIF
- Отправка и получение аудиосообщений
- Отправка своей геопозиции
- Включение или выключение отчетов о прочтении
- Выключение, заглушение и настройка уведомлений
- Анализ, фильтрация и блокировка сообщений, а также отправка жалоб на сообщения
- Удаление сообщений и вложений
- Восстановление удаленных сообщений
-
- Основные сведения о приложении «Музыка»
- Доступ к музыке
- Настройка приложения «Музыка»
-
-
- Воспроизведение музыки
- Использование элементов управления музыкального плеера
- Воспроизведение аудио Lossless
- Воспроизведение пространственного аудио
- Прослушивание радио
- Совместное воспроизведение музыки через SharePlay
- Совместное прослушивание музыки в автомобиле
- Постановка музыки в очередь
- Переход между песнями
- Перемешивание и зацикливание песен
- Пение Apple Music
- Отображение имен авторов и текста песни
- Сообщите Apple Music, что Вам нравится
- Настройка качества звука
-
- Основные сведения о приложении News
- Получение уведомлений и новостных рассылок в News
- Использование виджета News
- Просмотр новостных статей, отобранных для Вас
- Чтение и отправка статей
- Подписка на любимые команды в разделе My Sports (Мой спорт)
- Поиск каналов, тем, статей и рецептов
- Сохранение статей
- Очистка истории прочитанного
- Настойка панели вкладок
- Подписка на отдельные новостные каналы
-
- Основные сведения о приложении «Заметки»
- Создание и форматирование заметок
- Использование коротких заметок
- Добавление рисунков и рукописного текста
- Ввод формул и уравнений
- Добавление фото, видео и других объектов
- Запись и расшифровка аудио
- Сканирование текста и документов
- Работа с файлами PDF
- Добавление ссылок
- Поиск в заметках
- Упорядочивание с помощью папок
- Упорядочивание с помощью тегов
- Использование смарт-папок
- Обмен и совместная работа
- Экспорт и печать заметок
- Защита заметок паролем
- Добавление или удаление учетных записей
- Изменение вида приложения «Заметки»
- Изменение настроек приложения «Заметки»
- Использование клавиатурных сокращений
-
- Использование паролей на iPad
- Поиск пароля к сайту или приложению
- Изменение пароля к сайту или приложению
- Удаление пароля
- Восстановление удаленного пароля
- Создание пароля к сайту или приложению
- Использование крупного шрифта для паролей
- Использование ключей входа для входа в приложения и на сайты
- Вход с Apple
- Общий доступ к паролям
- Автоматический ввод надежного пароля
- Просмотр сайтов, исключенных из функции автозаполнения
- Смена ненадежных или украденных паролей
- Просмотр паролей и связанной с ними информации
- Просмотр истории пароля
- Поиск пароля для Wi-Fi
- Безопасное предоставление доступа к паролям через AirDrop
- Доступ к паролям на всех Ваших устройствах
- Автоматический ввод кодов проверки
- Вход без ввода CAPTCHA
- Использование двухфакторной аутентификации
- Использование ключей безопасности
- Просмотр ключа восстановления FileVault для Mac
-
- Совершение вызовов
- Запись и расшифровка вызова
- Изменение настроек приложения «Телефон»
- Просмотр и удаление истории вызовов
- Ответ или отклонение входящего вызова
- Во время разговора
- Вызов с участием трех и более человек
- Настройка автоответчика
- Проверка голосовой почты
- Изменение приветствия и других настроек автоответчика
- Выбор рингтонов
- Вызовы по Wi‑Fi
- Настройка переадресации вызовов
- Настройка ожидания вызовов
- Анализ и блокировка вызовов
-
- Основные сведения о приложении «Фото»
- Просмотр медиатеки фото
- Просмотр коллекций фото
- Просмотр фото и видео
- Просмотр информации о фото и видео
-
- Поиск фото и видео по дате
- Поиск людей и питомцев и указание их имен и кличек
- Поиск групповых фото и видео
- Просмотр фото и видео по месту съемки
- Поиск недавно сохраненных фото и видео
- Поиск фото и видео из путешествий
- Поиск чеков, QR-кодов, недавно отредактированных фото и многого другого
- Поиск фото и видео по типу медиафайлов
- Сортировка и фильтрация медиатеки фото
- Создание резервных копий и синхронизация фото и видео с помощью iCloud
- Удаление и скрытие фотографий и видео
- Поиск фото и видео
- Предложения обоев
-
- Отправка фото и видео
- Отправка длительных видео
- Создание общих альбомов
- Добавление участников в общий альбом и удаление участников из него
- Добавление и удаление фото и видео в общем альбоме
- Настройка общей медиатеки iCloud или присоединение к ней
- Использование общей медиатеки iCloud
- Добавление медиафайлов в общую медиатеку iCloud
-
- Редактирование фотографий и видеозаписей
- Обрезка, поворот, переворот или выпрямление фотографии или видео
- Отмена правок и возврат к оригиналу
- Обрезка видео, настройка скорости воспроизведения и редактирование аудио
- Редактирование видео с киноэффектом
- Редактирование фотографий Live Photo
- Редактирование снимков, сделанных в режиме «Портрет»
- Создание стикеров из фото
- Скрытие людей, воспоминаний или праздников
- Создание дубликата и копий фото и видео
- Объединение дубликатов фото
- Импорт и экспорт фото и видео
- Печать фотографий
-
- Основные сведения о приложении «Подкасты»
- Поиск подкастов
- Прослушивание подкастов
- Просмотр расшифровки подкаста
- Подписка на любимые подкасты
- Оценка подкастов и написание отзывов
- Использование виджета «Подкасты»
- Добавление категорий и каналов в Избранное в приложении «Подкасты»
- Упорядочивание медиатеки подкастов
- Загрузка, сохранение, удаление подкастов и предоставление к ним доступа
- Подписка на подкасты
- Прослушивание контента, доступного по подписке
- Изменение настроек загрузки
-
- Начало работы с напоминаниями
- Создание напоминаний
- Создание списка покупок
- Добавление данных
- Завершение и удаление объектов
- Редактирование и упорядочивание списков
- Поиск по спискам
- Упорядочивание нескольких списков
- Добавление тегов к объектам
- Использование смарт-списков
- Обмен и совместная работа
- Печать списка
- Работа с шаблонами
- Добавление или удаление учетных записей
- Изменение настроек приложения «Напоминания»
- Использование клавиатурных сокращений
-
- Начало работы в приложении Safari
- Просмотр веб-страниц
- Поиск сайтов
- Просмотр ключевых моментов
- Настройка параметров Safari
- Создание нескольких профилей Safari
- Прослушивание веб‑страницы
- Выключение звука на вкладке
- Добавление сайта в закладки
- Открытие в качестве веб‑приложения
- Добавление сайта в избранное
- Сохранение страниц в список для чтения
- Поиск отправленных Вам ссылок
- Загрузка файла PDF
- Разметка веб-страницы и ее сохранение в виде файла PDF
- Заполнение форм
- Установка расширений
- Очистка кэша и файлов cookie на iPad
- Включение cookie
- Быстрые команды
- Советы
-
- Основные сведения о приложении Apple TV
- Подписка на Apple TV+, MLS Season Pass или канал
- Начало просмотра и управление воспроизведением
- Поиск телешоу, фильмов и другого контента
- Персональная настройка вкладки «Главная»
- Покупка, прокат или предзаказ контента
- Управление коллекцией игр
- Добавление телепровайдера
- Изменение настроек
-
- Начало работы в приложении «Диктофон»
- Запись звука
- Просмотр расшифровки
- Воспроизведение
- Работа с многослойными записями
- Экспорт записи в приложение «Файлы»
- Редактирование или удаление записи
- Синхронизация голосовых записей
- Группирование записей
- Поиск или переименование записи
- Отправка записи
- Создание дубликата записи
-
- Использование Siri
-
- Получение информации с помощью Siri
- Совершение и прием вызовов, отправка и получение текстовых сообщений и электронных писем с помощью Siri
- Воспроизведение музыки и подкастов с помощью Siri
- Управление устройствами Apple и аксессуарами для умного дома с помощью Siri
- Использование Siri для составления маршрута
- Использование Siri с приложениями
- Включение и активация Siri
-
- Основные сведения об Apple Intelligence
- Перевод сообщений и вызовов
- Создание уникальных изображений с помощью приложения Image Playground
- Создание собственных эмодзи с помощью Genmoji
- Использование инструмента «Волшебная палочка» с Apple Intelligence
- Использование Apple Intelligence с Siri
- Создание текстов с помощью Инструментов для письма
- Использование ChatGPT с Apple Intelligence
- Конспектирование уведомлений и снижение отвлекающих факторов
-
- Использование Apple Intelligence в Почте
- Использование Apple Intelligence в Сообщениях
- Использование Apple Intelligence в Заметках
- Использование Apple Intelligence в Телефоне на iPad
- Использование Apple Intelligence в Фото
- Использование Apple Intelligence в Напоминаниях
- Использование Apple Intelligence в Safari
- Использование Apple Intelligence в Быстрых командах
- Apple Intelligence и конфиденциальность
- Блокировка доступа к функциям Apple Intelligence
-
- Настройка Семейного доступа
- Добавление участников семейной группы
- Удаление участников семейной группы
- Общий доступ к подпискам
- Совместный доступ к покупкам
- Предоставление членам семьи доступа к геопозиции и поиск утерянных устройств
- Настройка учетной записи Apple Cash Family и Apple Card для семьи
- Настройка родительского контроля
- Настройка устройства ребенка
- Предоставление приложениям доступа к возрастному диапазону ребенка
-
- Начало работы с функцией «Экранное время»
- Защита зрения с функцией «Расстояние до экрана»
- Создание код‑пароля для Экранного времени, управление код-паролем и отслеживание его использования
- Настройка расписания с помощью функции «Экранное время»
- Блокировка приложений, сайтов, покупок и загрузки приложений
- Блокировка вызовов и сообщений с помощью функции «Экранное время»
- Проверка приемлемости контента на изображениях и видео
- Настройка функции «Экранное время» для члена семьи
- Ответ на запрос на экранное время
-
- Адаптер питания и кабель для зарядки
- Использование функций уровня звукового воздействия наушников
-
- Совместимость Apple Pencil
- Объединение в пару и зарядка Apple Pencil (1‑го поколения)
- Объединение в пару и зарядка Apple Pencil (2‑го поколения)
- Объединение в пару и зарядка Apple Pencil (USB-C)
- Объединение в пару и зарядка Apple Pencil Pro
- Ввод текста с помощью функции «От руки»
- Рисование с помощью Apple Pencil
- Создание и разметка снимка экрана с помощью Apple Pencil
- Быстрое написание заметок
- HomePod и другие беспроводные колонки
- Внешние устройства хранения
- Подключение аксессуаров Bluetooth
- Воспроизведение аудио с iPad на аксессуаре Bluetooth
- Apple Watch и Fitness+
- Принтеры
- Полировочная салфетка
-
- Основные сведения о функции Непрерывности
- Использование AirDrop для отправки объектов на находящиеся рядом устройства
- Перенос задач между устройствами во время работы
- Копирование и вставка между устройствами
- Трансляция видео или отображение содержимого экрана iPad
- Разрешение телефонных вызовов и текстовых сообщений на iPad
- Предоставление интернет-подключения с помощью Режима модема
- Использование iPad в качестве веб-камеры для Apple TV
- Вставка зарисовок, фотографий и отсканированных объектов на Mac
- Использование iPad в качестве второго дисплея
- Использование одной клавиатуры и мыши для управления Mac и iPad
- Подключение iPad к компьютеру с помощью кабеля
- Перенос файлов между устройствами
-
- Начало работы с функциями универсального доступа
- Использование функций универсального доступа во время настройки
- Изменение настроек универсального доступа Siri
- Быстрое включение и выключение функций универсального доступа.
- Предоставление доступа к Вашим настройкам универсального доступа для другого устройства
-
- Обзор функций универсального доступа, связанных со зрением
- Чтение и прослушивание текста в приложениях с помощью ассистивного режима для чтения
- Увеличение масштаба
- Отображение увеличенного текста во время чтения или ввода
- Изменение цветов экрана
- Упрощение чтения текста
- Настройка движения на экране
- Комфортное использование iPad при поездке на транспорте
- Настройка визуальных параметров для отдельных приложений
- Озвучивание элементов на экране или текста при наборе
- Прослушивание аудиодескрипций
-
- Включение функции VoiceOver и тренировка работы с ней
- Изменение настроек VoiceOver
- Использование жестов VoiceOver
- Работа с iPad при включенной функции VoiceOver
- Управление VoiceOver с помощью ротора
- Использование экранной клавиатуры
- Пишите пальцами
- Работа с выключенным экраном
- Использование VoiceOver с внешней клавиатурой
- Использование дисплея Брайля
- Ввод шрифта Брайля на экране
- Использование функции «Доступ на дисплее Брайля» с дисплеем Брайля
- Настройка жестов и сочетания клавиш
- Использование VoiceOver с ассистивным указательным устройством
- Получение описаний окружающих объектов в режиме реального времени
- Использование VoiceOver в приложениях
-
- Обзор функций универсального доступа, связанных с моторикой
- Использование AssistiveTouch
- Использование настраиваемой экранной клавиатуры для iPad
- Управление iPad с помощью движений глаз
- Управление iPad с помощью движений головы
- Настройка реакции iPad на касания
- Автоответ на вызовы
- Изменение настроек Face ID и функции распознавания внимания
- Использование функции «Управление голосом»
- Настройка верхней кнопки и кнопки «Домой»
- Использование кнопок пульта Apple TV Remote
- Настройка параметров указателя
- Настройка параметров клавиатуры
- Управление iPad с внешней клавиатуры
- Настройка параметров AirPods
- Настройка двойного касания и сжатия для Apple Pencil
-
- Обзор функций универсального доступа, связанных со слухом
- Использование слуховых устройств
- Использование функции «Live-прослушивание»
- Использование распознавания звуков
- Использование распознавания имени
- Настройка и использование текстовой трансляции
- Использование вспышки для уведомлений
- Настройка параметров аудио
- Воспроизведение фоновых звуков
- Отображение субтитров и сопроводительного текста
- Отображение расшифровки сообщений по интеркому
- Получение субтитров для звучащей речи
-
- Управление информацией, передаваемой приложениям
- Включение функций с экрана блокировки
- Блокировка контактов
- Поддержание безопасности Аккаунта Apple
- Создание электронных адресов функции «Скрыть e-mail» и управление ими
- Защита действий в интернете с помощью Частного узла iCloud
- Использование частного сетевого адреса
- Использование расширенной защиты данных
- Использование режима блокировки
- Получение предупреждений об откровенном контенте
- Использование функции «Проверка ключа контакта»
-
- Включение или выключение iPad
- Принудительная перезагрузка iPad
- Обновление iPadOS
- Резервное копирование iPad
- Сброс настроек iPad
- Стирание данных с iPad
- Восстановление всего контента из резервной копии
- Восстановление купленных и удаленных объектов
- Продажа, передача или обмен iPad с доплатой
- Установка и удаление профилей конфигурации
-
- Важная информация по технике безопасности
- Важная информация по эксплуатации
- Дополнительная информация о программном обеспечении и обслуживании
- Заявление о соответствии требованиям Федерального агентства по связи (FCC)
- Заявление о соответствии требованиям Департамента инноваций, науки и экономического развития Канады (ISED)
- Apple и окружающая среда
- Информация о лазере класса 1
- Утилизация и вторичная переработка
- Несанкционированное изменение iPadOS
- Декларация о соответствии требованиям ENERGY STAR
- Авторские права и товарные знаки
Использование AssistiveTouch на iPad
С помощью AssistiveTouch на iPad Вы можете настроить сенсорный экран в соответствии со своими потребностями. Если Вам сложно выполнять некоторые жесты, их можно заменить касанием, альтернативным жестом или простым звуком. Также AssistiveTouch можно применять вместо нажатия кнопок iPad. AssistiveTouch работает как сама по себе, так и в сочетании с совместимыми ассистивными устройствами (например, с джойстиком).
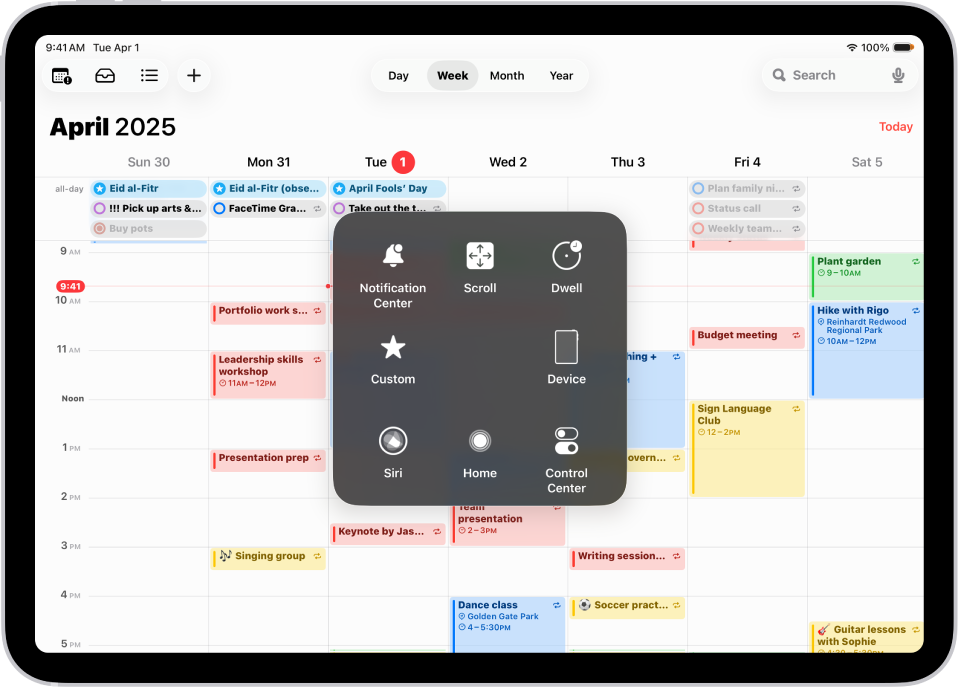
Функцию AssistiveTouch можно использовать для выполнения указанных ниже действий.
Переход на экран «Домой»
Двойное касание
Выполнение жестов несколькими пальцами
Выполнение жестов прокрутки
Активация Siri
Доступ к Пункту управления, уведомлениям, экрану блокировки или Переключателю приложений
Настройка громкости на iPad
Встряхнуть iPad
Создание снимка экрана
Использование Apple Pay
Озвучивание содержимого экрана
Настройка параметров автонажатия
Проверить аналитику
Перезагрузка iPad
Настройка AssistiveTouch
Siri. Сделайте, например, следующий запрос к Siri: «Включи AssistiveTouch». Узнайте, как использовать Siri.
Также можно выполнить указанные ниже действия.
Откройте «Настройки»
 > «Универсальный доступ» > «Прикосновение» > «AssistiveTouch».
> «Универсальный доступ» > «Прикосновение» > «AssistiveTouch».Включение AssistiveTouch. Кнопка меню AssistiveTouch
 появится на экране.
появится на экране.Чтобы настроить AssistiveTouch, коснитесь любой из указанных ниже вкладок.
Настройка меню верхнего уровня. Коснитесь значка, чтобы изменить соответствующее действие. Коснитесь
 или
или  , чтобы изменить количество значков в меню. Меню может содержать до восьми значков.
, чтобы изменить количество значков в меню. Меню может содержать до восьми значков.Одно касание, двойное касание или долгое нажатие. Назначьте специальные действия, которые будут выполняться при взаимодействии с кнопкой меню.
Создать новый жест. Добавьте часто используемые жесты.
Непрозрачность в покое. Настройте видимость неиспользуемых кнопок меню.
Виртуальный трекпад Превратите небольшую область экрана в трекпад изменяемого размера. См. раздел Использование настраиваемой экранной клавиатуры для iPad.
Подтверждение с помощью AssistiveTouch. На iPad с Face ID можно также использовать AssistiveTouch для подтверждения платежей с помощью Face ID вместо двойного нажатия верхней кнопки. На iPad (10‑го поколения и новее), iPad mini (6‑го поколения), iPad mini (A17 Pro) и iPad Air (4‑го поколения и новее) можно использовать AssistiveTouch, чтобы подтверждать платежи с помощью код‑пароля вместо двойного нажатия верхней кнопки.
Совет. Чтобы быстро включить или выключить AssistiveTouch, можно настроить быструю команду универсального доступа, затем трижды нажать верхнюю кнопку или кнопку «Домой».
Использование AssistiveTouch
При включенной функции AssistiveTouch коснитесь кнопки меню ![]() и выберите действие или жест.
и выберите действие или жест.
Для возврата к предыдущему меню коснитесь стрелки в центре меню. Чтобы выйти из меню, не выполняя жеста, коснитесь в любом месте за пределами меню.
Чтобы переместить кнопку меню AssistiveTouch, перетяните ее в другое место на экране.
Для выполнения жеста несколькими пальцами выполните описанные ниже действия.
Разведение пальцев и поворот. Коснитесь «Собственные», затем выберите «Развести пальцы и повернуть». При появлении двух окружностей сведения/разведения коснитесь любого места экрана, чтобы переместить окружности, затем перетяните их внутрь или наружу, чтобы выполнить жест сведения/разведения пальцев или поворота. По завершении коснитесь кнопки меню.
Смахивание или перетягивание несколькими пальцами. Коснитесь «Устройство» > «Еще» > «Жесты», а затем коснитесь цифры, необходимой для выполнения жеста. При появлении на экране окружностей выполните жест смахивания или перетягивания в требуемом направлении. По завершении коснитесь кнопки меню.
Управление iPad с помощью указательного устройства
Вы можете подключать ассистивные указательные устройства, например трекпады, игровые контроллеры и мыши, по Bluetooth® и USB.
Откройте «Настройки»
 > «Универсальный доступ» > «Прикосновение» > «AssistiveTouch».
> «Универсальный доступ» > «Прикосновение» > «AssistiveTouch».Включение AssistiveTouch.
Под параметром «Указательные устройства», коснитесь любого из указанных ниже элементов.
Устройства. Служит для объединения устройств в пару, разрыва пары и настройки кнопок.
Кнопки мыши. Позволяют управлять указателем AssistiveTouch, используя клавиши клавиатуры.
Стиль указателя. Настраивайте параметры размера, цвета и автоматического скрытия.
Показ экранной клавиатуры. Отображайте экранную клавиатуру.
Звук по нажатию. Когда Вы нажимаете кнопку указательного устройства, воспроизводится звук.
Функция «Показывать меню всегда». Служит для отображения меню AssistiveTouch при подключении указательного устройства.
Чувствительность перемещения. Укажите, насколько быстро будет перемещаться указатель, когда Вы двигаете мышь или ведете пальцем по трекпаду.
Можно также изменить внешний вид указателя.
Настройка управления с автонажатием
Если курсор, наведенный на элемент экрана или на область на экране, остается неподвижным, на iPad выполняется выбранное действие.
Откройте «Настройки»
 > «Универсальный доступ» > «Касание» > «AssistiveTouch» и включите параметр «Управление с автонажатием».
> «Универсальный доступ» > «Касание» > «AssistiveTouch» и включите параметр «Управление с автонажатием».Настройте один из указанных ниже параметров.
Действие при возврате. Включите этот параметр, чтобы после выполнения операции для возврата действия автонажатия выполнялось выбранное действие при возврате.
Допустимое перемещение. Настройте расстояние, на которое можно перемещать курсор, пока выполняется задержка на объекте.
Активные углы. После включения этого параметра можно выполнять выбранное действие — создать снимок экрана, открыть Пункт управления, активировать Siri, прокрутить открытую страницу или запустить быструю команду — каждый раз, когда курсор перемещается в один из углов экрана и остается там в течение некоторого времени.
Время, необходимое для запуска действия автонажатия. Коснитесь кнопки
 или кнопки
или кнопки  .
.
Использование простых звуков для выполнения жестов
С помощью AssistiveTouch Вы можете сделать так, чтобы iPad выполнял те или иные действия не после жеста, а после определенного звука, например щелчка языком или шипения.
Откройте «Настройки»
 > «Универсальный доступ» > «Касание» > «AssistiveTouch» и включите функцию «AssistiveTouch».
> «Универсальный доступ» > «Касание» > «AssistiveTouch» и включите функцию «AssistiveTouch».Коснитесь пункта «Действия со звуком» и коснитесь звука.
Выберите жесты или другие действия, которые будут выполняться при произнесении звука.
Чтобы выполнить жест или действие, просто произнесите выбранный звук.
Создание собственных жестов
Вы можете добавить в меню AssistiveTouch различные жесты, которые Вы часто используете (например, касание и удерживание пальца на экране или поворот двумя пальцами). Вы можете даже создать несколько жестов, например с разными углами поворота.
Откройте «Настройки»
 > «Универсальный доступ» > «Прикосновение» > «AssistiveTouch» > «Создать новый жест».
> «Универсальный доступ» > «Прикосновение» > «AssistiveTouch» > «Создать новый жест».Выполните жест на экране записи. Например:
Жест касания и удерживания. Коснитесь одной точки на экране и удерживайте палец на ней, пока ход записи не достигнет середины меню статуса, затем поднимите палец. Во время записи не передвигайте палец, иначе жест распознается как перетягивание.
Жест поворота двумя пальцами. Опишите двумя пальцами окружность на экране iPad так, чтобы центр ее оказался между пальцами. (Жест можно выполнить одним пальцем или стилусом, начертив две дуги по очереди.)
Если записать последовательность касаний и жестов перетягивания, они будут воспроизводиться одновременно. Например, если, используя один палец или стилус, записать четыре отдельных последовательных касания в разных частях экрана, получится жест одновременного касания четырьмя пальцами.
Если Вам не удалось правильно выполнить жест поворота, коснитесь «Отменить» и повторите попытку.
Если жест выполнен правильно, коснитесь «Сохранить» и укажите название жеста.
Чтобы использовать собственный жест, коснитесь кнопки меню AssistiveTouch ![]() , коснитесь «Собственные» и выберите жест. Когда отобразится синий круг, обозначающий Ваш жест, перетяните его в ту часть экрана, где нужно выполнить жест, затем поднимите палец.
, коснитесь «Собственные» и выберите жест. Когда отобразится синий круг, обозначающий Ваш жест, перетяните его в ту часть экрана, где нужно выполнить жест, затем поднимите палец.