Руководство пользователя iPad
- Руководство пользователя iPad
- Что нового в iPadOS
- Поддерживаемые модели
-
- Вывод из режима сна и разблокирование
- Настройка громкости
- Изменение или выключение звуков
- Доступ к функциям на экране блокировки
- Открытие приложений с экрана «Домой»
- Как сделать снимок экрана или запись экрана
- Изменение или блокировка ориентации экрана
- Изменение обоев
- Разворот приложения на весь экран
- Перетягивание
- Поиск на iPad
- Использование AirDrop для отправки объектов
- Выполнение быстрых действий
- Использование и настройка Пункта управления
- Просмотр информации и организация элементов экрана «Сегодня»
- Зарядка аккумулятора и проверка заряда
- Значение значков статуса
- Путешествия с iPad
-
-
- Обзор приложения «Дом»
- Добавление аксессуаров и управление ими
- Настройка аксессуаров
- Добавление других домов
- Настройка HomePod
- Настройка камер
- Настройка маршрутизатора
- Создание и использование сценариев
- Управление домом с помощью Siri
- Автоматизации и удаленный доступ
- Создание автоматизации
- Предоставление контроля другим пользователям
-
- Составление электронных писем
- Добавление вложений
- Выбор получателя и отправка электронного письма
- Просмотр электронного письма
- Сохранение черновика электронного письма
- Пометка флажком и фильтрация электронных писем
- Упорядочивание электронных писем
- Поиск электронного письма
- Удаление и восстановление электронных писем
- Работа с вложениями
- Печать электронных писем
-
- Просмотр карт
- Поиск нужных мест
- Функция «Осмотритесь»
- Присвоение отметок местам
- Получение информации о месте
- Отправка мест
- Сохранение избранных мест
- Создание коллекций
- Получение данных о пробках и погоде
- Просмотр маршрута
- Следование пошаговым инструкциям
- Экскурсии в режиме Flyover в приложении «Карты»
- Помогайте улучшать Карты
-
- Настройка приложения «Сообщения»
- Отправка и получение сообщений
- Отправка фотографий, аудио- и видеозаписей
- Анимация сообщений
- Использование приложений для iMessage
- Использование Animoji и Memoji
- Отправка эффекта Digital Touch
- Отправка и получение денежных переводов с помощью Apple Pay (только в США)
- Изменение настроек уведомлений
- Фильтрация и блокировка сообщений
- Удаление сообщений
-
- Просмотр фотографий и видео
- Редактирование фотографий и видеозаписей
- Редактирование фотографий Live Photo
- Редактирование снимков, сделанных в режиме «Портрет»
- Упорядочивание фотографий по альбомам
- Поиск в приложении «Фото»
- Отправка фото и видео
- Просмотр воспоминаний
- Поиск людей в приложении «Фото»
- Просмотр фото по месту съемки
- Использование Фото iCloud
- Как открыть доступ к снимкам через Общие альбомы в iCloud
- Использование Моего фотопотока
- Импорт фотографий и видео
- Печать фотографий
- Быстрые команды
- Акции
- Советы
-
- Настройка Семейного доступа
- Отправка приобретенного контента членам семьи
- Включение параметра «Попросить купить»
- Скрытие покупок
- Общий доступ к подпискам
- Как открыть членам семьи общий доступ к фото, календарю и другому контенту
- Поиск утерянного устройства члена семьи
- Как настроить «Экранное время» для членов семьи
-
- Аксессуары, входящие в комплект поставки iPad
-
- Настройка AirPods
- Прослушивание аудио через наушники AirPods
- Использование Siri с наушниками AirPods
- Как поделиться аудиопотоком с помощью наушников AirPods и Beats
- Совершение и прием вызовов с помощью наушников AirPods
- Настройка параметров AirPods
- Использование других наушников с поддержкой Bluetooth
- Apple Pencil
- HomePod и другие беспроводные колонки
- Чехлы и обложки
- Принтеры
-
- Раздача интернета
- Совершение и прием вызовов
- Использование iPad в качестве второго монитора для Mac
- Переключение между iPad и Mac во время работы
- Передача скопированного, вырезанного и вставленного контента между iPad и Mac
- Подключение iPad к компьютеру через USB
- Синхронизация iPad с компьютером
- Перенос файлов между iPad и компьютером
-
-
- Перезагрузка iPad
- Обновление iPadOS
- Резервное копирование iPad
- Возврат к настройкам по умолчанию на iPad
- Восстановление всего контента из резервной копии
- Восстановление купленных и удаленных объектов
- Продажа или передача iPad другому пользователю
- Стирание всего контента и настроек
- Восстановление заводских настроек на iPad
- Установка и удаление профилей конфигурации
-
- Начало работы с функциями универсального доступа
-
-
- Включение функции VoiceOver и тренировка работы с ней
- Изменение настроек VoiceOver
- Изучение жестов VoiceOver
- Работа с iPad при помощи жестов VoiceOver
- Управление VoiceOver с помощью ротора
- Использование экранной клавиатуры
- Пишите пальцами
- Использование VoiceOver с внешней клавиатурой Apple
- Использование шрифта экрана Брайля с помощью VoiceOver
- Использование дисплея Брайля
- Настройка жестов и сочетания клавиш
- Использование VoiceOver с ассистивным указательным устройством
- Использование VoiceOver в приложениях
- Увеличение
- Лупа
- Дисплей и размер текста
- Движение
- Устный контент
- Аудиодескрипция
-
-
- Важная информация по технике безопасности
- Важная информация по эксплуатации
- Просмотр информации об iPad
- Просмотр или изменение сотовых настроек
- Дополнительная информация о программном обеспечении и обслуживании
- Заявление о соответствии требованиям Федерального агентства по связи (FCC)
- Заявление о соответствии требованиям Департамента инноваций, науки и экономического развития Канады (ISED)
- Информация о лазере класса 1
- Apple и окружающая среда
- Утилизация и вторичная переработка
- Декларация о соответствии требованиям ENERGY STAR
- Copyright
Настройка и использование Apple Card на iPad (только в США)
Apple Card — кредитная карта, созданная Apple с целью упростить Вам ведение рационального бюджета. Регистрация для получения Apple Card на iPad займет всего несколько минут, и Вы сможете сразу начать использовать ее для оплаты с помощью Apple Pay в магазинах, приложениях и на веб-сайтах по всему миру. С Apple Card Вы сможете просматривать информацию о своих последних транзакциях и баланс в понятном и удобном виде в режиме реального времени. А при необходимости можно будет в любой момент связаться со службой поддержки Apple Card через Сообщения.
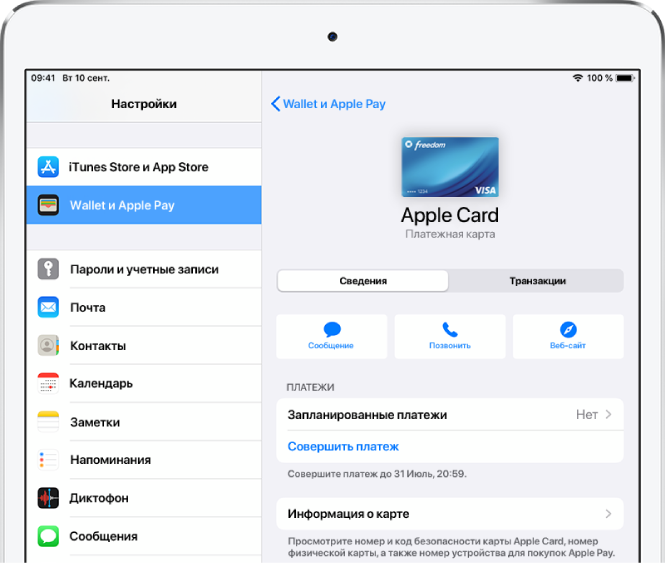
Получение Apple Card
Откройте «Настройки»
 > «Wallet и Apple Pay», коснитесь «Добавить карту», затем коснитесь параметра «Подать заявку на Apple Card».
> «Wallet и Apple Pay», коснитесь «Добавить карту», затем коснитесь параметра «Подать заявку на Apple Card».Для того чтобы подать заявку на получение карты, введите свои данные, затем примите соответствующие положения и условия.
Ознакомьтесь с условиями использования Apple Card, в том числе с размером кредитного лимита и годовой процентной ставкой. После этого можно согласиться на получение Apple Card или отказаться от карты, выбрав соответствующий вариант.
Приняв указанные выше условия, Вы можете выполнить следующие действия.
Указать Apple Card в качестве карты по умолчанию для транзакций с использованием Apple Pay.
Получить физическую карту Apple Card, которую можно будет использовать там, где не принимаются платежи с помощью Apple Pay.
Использование Apple Card
На iPad можно использовать Apple Card, чтобы совершать покупки через Apple Pay в различных приложениях и в интернете.
Карту Apple Card можно использовать там, где не принимаются платежи с помощью Apple Pay.
В приложениях, в интернете или по телефону. Откройте «Настройки»
 > «Wallet и Apple Pay», коснитесь Apple Card, затем коснитесь «Информация о карте», чтобы просмотреть номер карты, дату окончания срока действия и код безопасности. Используйте эту информацию для совершения покупки.
> «Wallet и Apple Pay», коснитесь Apple Card, затем коснитесь «Информация о карте», чтобы просмотреть номер карты, дату окончания срока действия и код безопасности. Используйте эту информацию для совершения покупки.В магазинах, ресторанах и в других учреждениях. Используйте физическую карту.
Просмотр транзакций и совершение платежей
Откройте «Настройки»
 > «Wallet и Apple Pay», затем коснитесь параметра «Apple Card».
> «Wallet и Apple Pay», затем коснитесь параметра «Apple Card».Можно выполнить описанные ниже действия.
Просмотр транзакции. Коснитесь параметра «Транзакции», затем просмотрите последние транзакции или прокрутите вниз, чтобы увидеть все свои транзакции, сгруппированные по годам.
Планирование платежей. Коснитесь параметра «Запланированные платежи», выберите «Оплата счета» или «Оплатить другую сумму», введите подробную информацию о платеже (например, номер счета и дату), затем выполните аутентификацию с помощью Face ID, Touch ID или код-пароля.
Совершение одноразового платежа. Коснитесь параметра «Совершить платеж», перетяните отметку, чтобы уточнить сумму платежа или коснитесь «Показать клавиатуру», чтобы ввести сумму, коснитесь «Оплатить сейчас» или «Оплатить позже», проверьте информацию о платеже (например, сумму платежа), затем выполните аутентификацию с помощью Face ID, Touch ID или код-пароля.
Просмотр сведений о карте Apple Card, изменение настроек, связь со службой поддержки и другие возможности.
Откройте «Настройки»
 > «Wallet и Apple Pay», затем коснитесь параметра «Apple Card».
> «Wallet и Apple Pay», затем коснитесь параметра «Apple Card».Можно выполнить описанные ниже действия.
Просмотр сведений о карте.
Просмотр данных по кредиту.
Добавление или удаление привязанных банковских счетов.
Блокировка физической карты и запрос карты на замену.
Получить техническую поддержку можно с помощью приложения «Сообщения», по телефону или на веб-сайте поддержки Apple Card.