
Экспорт в интернет из iMovie на Mac
Вы можете опубликовать свой фильм на популярных общедоступных сайтах, таких как YouTube, Facebook и Vimeo.
Экспорт на YouTube
В приложении iMovie
 на Mac выберите в браузере фильм, трейлер или клип.
на Mac выберите в браузере фильм, трейлер или клип.Нажмите кнопку «Поделиться» в панели инструментов, затем нажмите «YouTube».
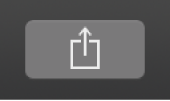
В появившемся диалоговом окне выполните любые из перечисленных действий.
Настройка названия экспортируемого фильма. Дважды нажмите на названии вверху и введите новое название.
Настройка описания экспортируемого фильма. Нажмите в поле «Описание» и введите новый текст.
Настройка тегов для экспортируемого фильма. Нажмите на поле «Теги» и введите теги через запятую.
Настройка разрешения экспортируемого фильма. Нажмите раскрывающееся меню «Разрешение» и выберите один из вариантов.
Примечание. Клип или фильм с разрешением 4K можно экспортировать с исходным разрешением.
Настройка категории YouTube для экспортируемого фильма. Нажмите раскрывающееся меню «Категория» и выберите один из вариантов.
Настройка параметра конфиденциальности YouTube для экспортируемого фильма. Нажмите раскрывающееся меню «Конфиденциальность» и выберите один из вариантов.
Подробнее о категориях и настройках конфиденциальности YouTube можно узнать на сайте www.youtube.com.
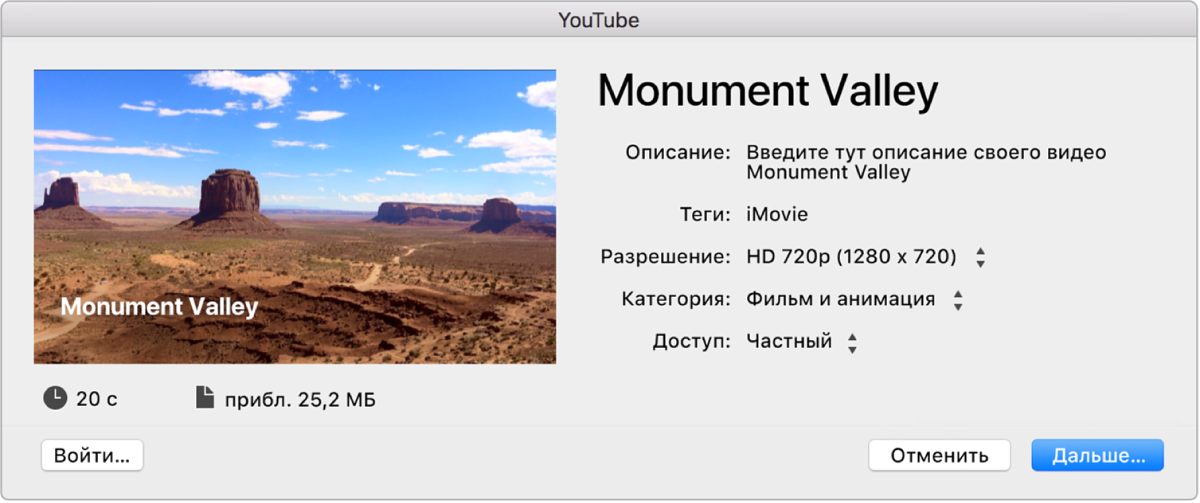
Чтобы указать сведения о Вашей учетной записи YouTube, выполните одно из следующих действий.
Войдите в учетную запись YouTube. Нажмите кнопку в левом нижнем углу диалогового окна и следуйте инструкциям на экране.
Используйте учетную запись, в которую Вы вошли ранее. Перейдите к шагу 5
Совет. Имя учетной записи, которую Вы использовали в последний раз отобразится на кнопке в нижнем левом углу диалогового окна.
Нажмите «Далее» и следуйте инструкциям на экране.
В правой части панели инструментов появится индикатор выполнения. Для просмотра сведений нажмите этот индикатор выполнения. Индикатор исчезнет после завершения экспорта.
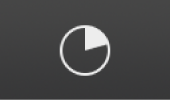
После завершения процесса экспорта нажмите кнопку «Посетить» в окне уведомления «Экспорт выполнен», чтобы просмотреть свой фильм на YouTube. Для просмотра фильма может потребоваться вход в Вашу учётную запись YouTube.
Экспорт в Facebook
Выбрав вариант экспорта «Подготовить для Facebook», можно сохранить фильм в формате файла, готового для публикации на сайте Facebook.
В приложении iMovie
 на Mac выберите в браузере фильм, трейлер или клип.
на Mac выберите в браузере фильм, трейлер или клип.Нажмите кнопку «Поделиться» в панели инструментов, затем нажмите «Подготовить для Facebook».
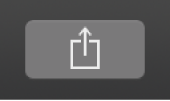
В появившемся диалоговом окне выполните любые из перечисленных действий.
Настройка названия экспортируемого фильма. Дважды нажмите на названии вверху и введите новое название.
Настройка описания экспортируемого фильма. Нажмите в поле «Описание» и введите новый текст.
Настройка тегов для экспортируемого фильма. Нажмите на поле «Теги» и введите теги через запятую.
Настройка разрешения экспортируемого фильма. Нажмите раскрывающееся меню «Разрешение» и выберите один из вариантов.
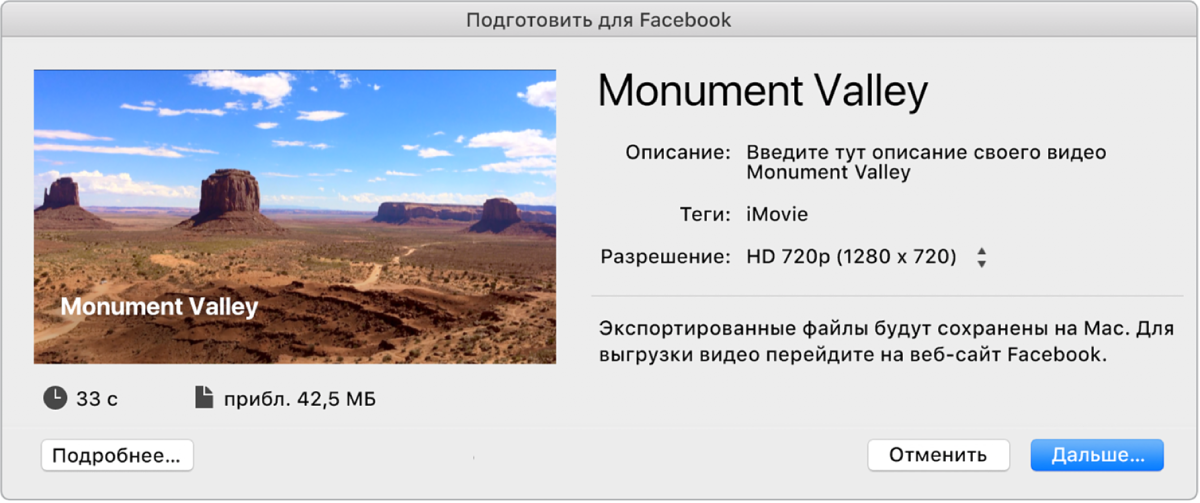
Нажмите «Далее».
Введите имя выходного медиафайла, перейдите к месту сохранения файла на Mac или устройстве хранения, затем нажмите «Сохранить».
Проект будет сохранен в формате, подходящем для Facebook.
В правой части панели инструментов появится индикатор выполнения. Для просмотра сведений нажмите этот индикатор выполнения. Индикатор исчезнет после завершения экспорта.
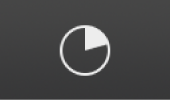
Выгрузите файл, используя веб-сайт или приложение Facebook.
Подробнее об экспорте в Facebook см. в этой статье на сайте поддержки Apple.
Экспорт в Vimeo
В приложении iMovie
 на Mac выберите в браузере фильм, трейлер или клип.
на Mac выберите в браузере фильм, трейлер или клип.Нажмите кнопку «Поделиться» в панели инструментов, затем нажмите «Vimeo».
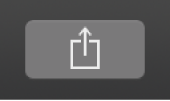
В появившемся диалоговом окне выполните любые из перечисленных действий.
Настройка названия экспортируемого фильма. Дважды нажмите на названии вверху и введите новое название.
Настройка описания экспортируемого фильма. Нажмите в поле «Описание» и введите новый текст.
Настройка тегов для экспортируемого фильма. Нажмите на поле «Теги» и введите теги через запятую.
Настройка разрешения экспортируемого фильма. Нажмите раскрывающееся меню «Разрешение» и выберите один из вариантов.
Настройка параметров конфиденциальности для экспортируемого фильма. Нажмите раскрывающееся меню «Доступно» и выберите один из вариантов.
Подробнее о настройках конфиденциальности Vimeo можно узнать на сайте www.vimeo.com.
Настройка пароля для экспортируемого фильма. Нажмите раскрывающееся меню «Доступно», выберите «Всем, с паролем» и введите пароль в поле «Пароль».
Смена учетной записи Vimeo, от имени которой производится экспорт. Нажмите кнопку в левом нижнем углу диалогового окна.
Если Вы уже ввели учетную информацию Vimeo, на этой кнопке отобразится имя пользователя. В противном случае в этом месте находится кнопка «Вход».
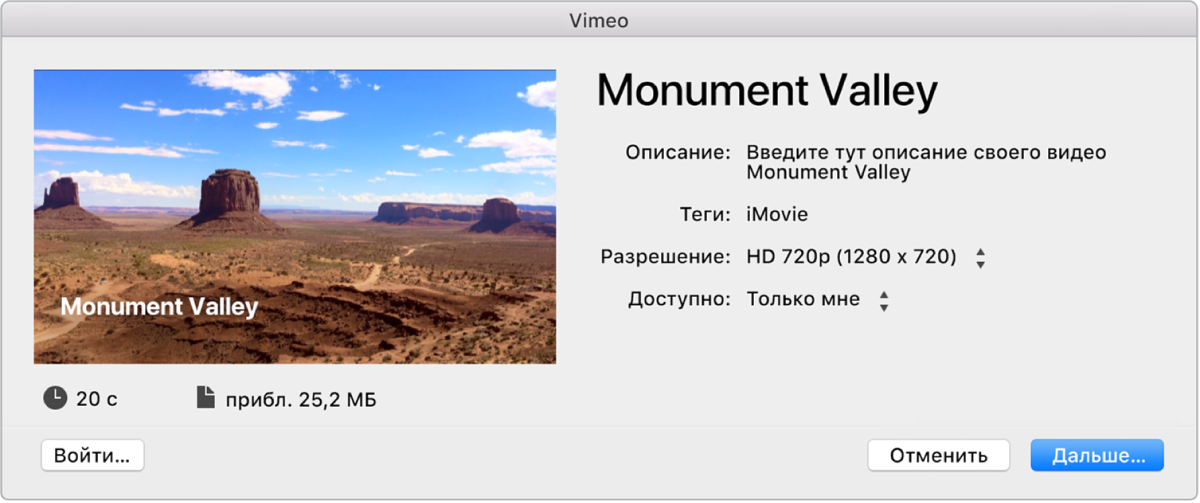
Нажмите «Далее».
При первом экспорте на Vimeo iMovie необходимо проверить сведения о Вашей учетной записи Vimeo. Диалоговое окно учетной записи появляется только при первом экспорте на Vimeo. Если Вы уже ввели имя пользователя и пароль Vimeo, пропустите следующий шаг.
В открывшемся диалоговом окне введите в соответствующих полях адрес электронной почты и пароль, связанные с учетной записью Vimeo, и нажмите «ОК».
Если требуется сохранить пароль учетной записи в памяти приложения iMovie, выберите «Запомнить этот пароль в связке ключей».
Ознакомьтесь с Условиями предоставления услуг Vimeo и нажмите кнопку «Опубликовать».
В правой части панели инструментов появится индикатор выполнения. Для просмотра сведений нажмите этот индикатор выполнения. Индикатор исчезнет после завершения экспорта.
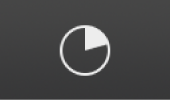
После завершения процесса экспорта нажмите кнопку «Посетить» в окне уведомления «Экспорт выполнен», чтобы просмотреть свой фильм на Vimeo. Для просмотра фильма может потребоваться вход в Вашу учётную запись Vimeo.